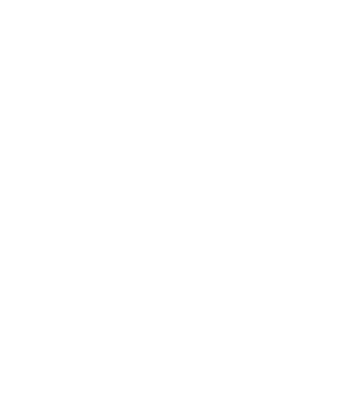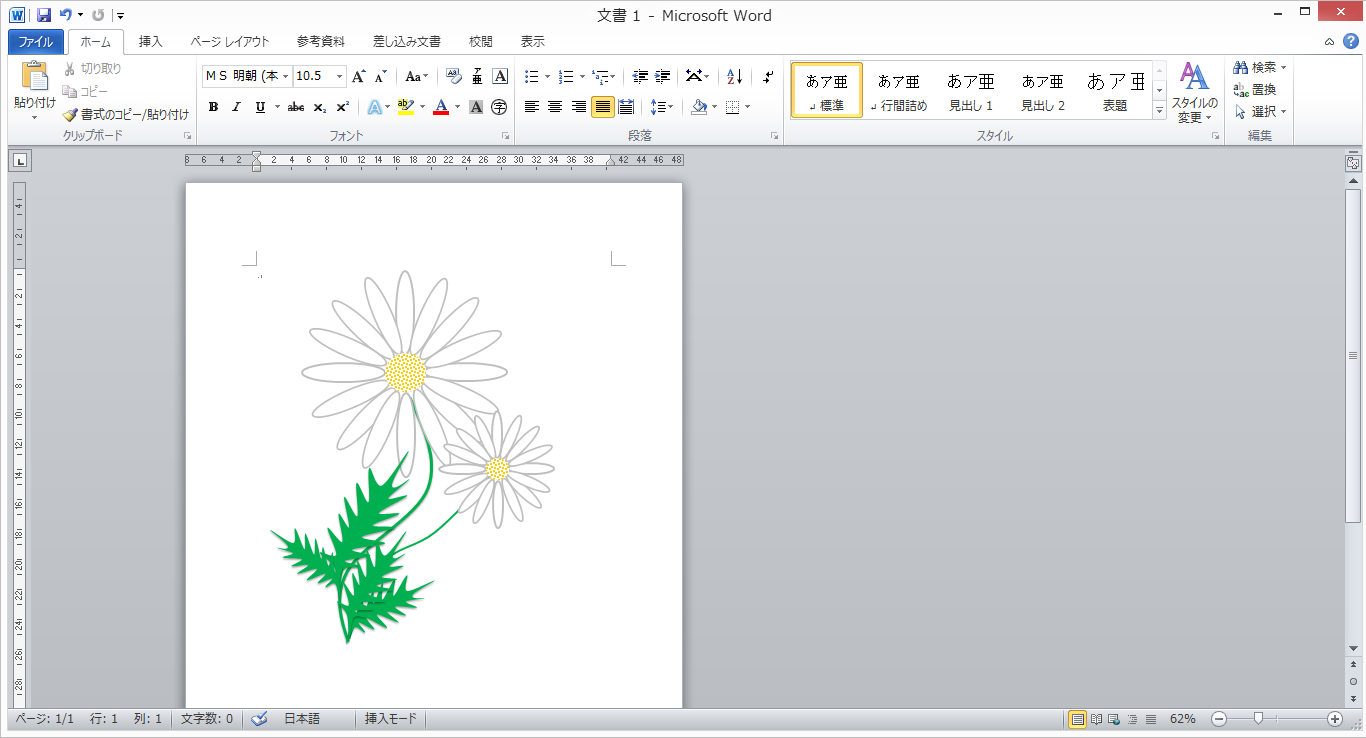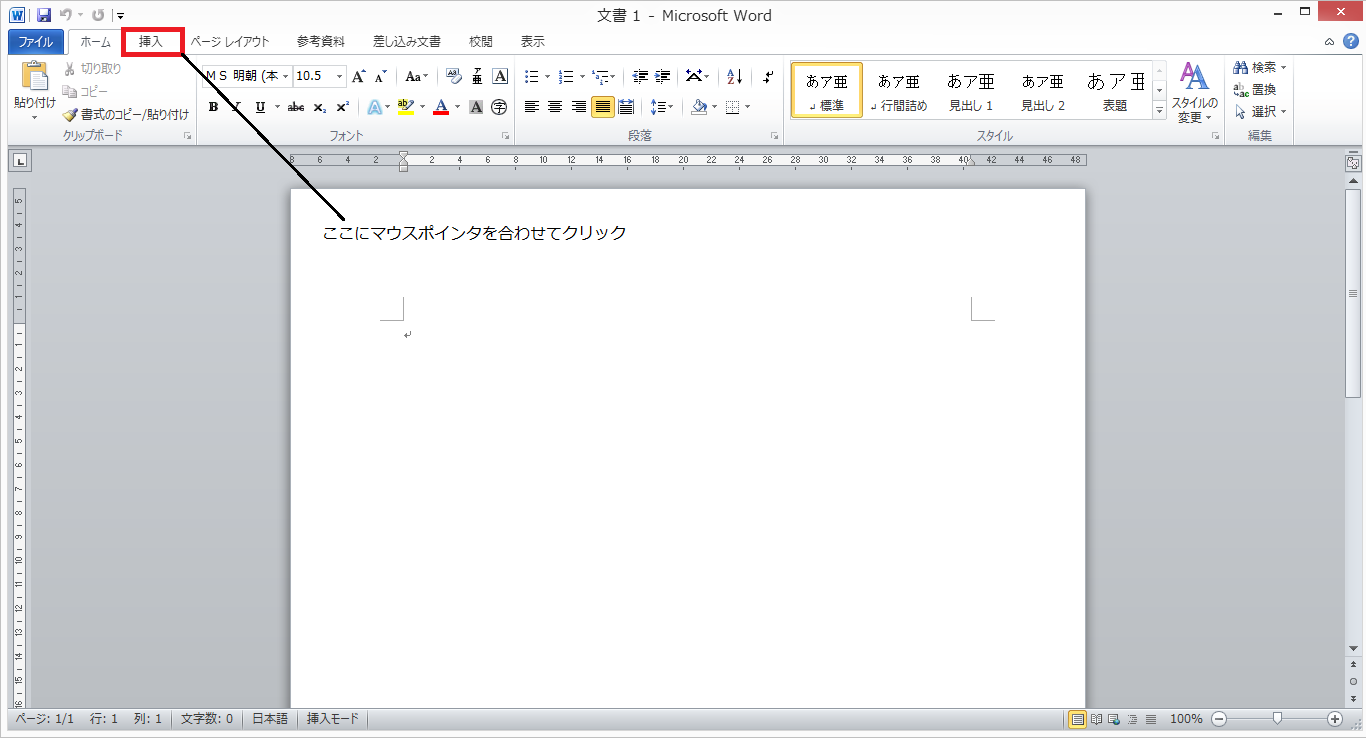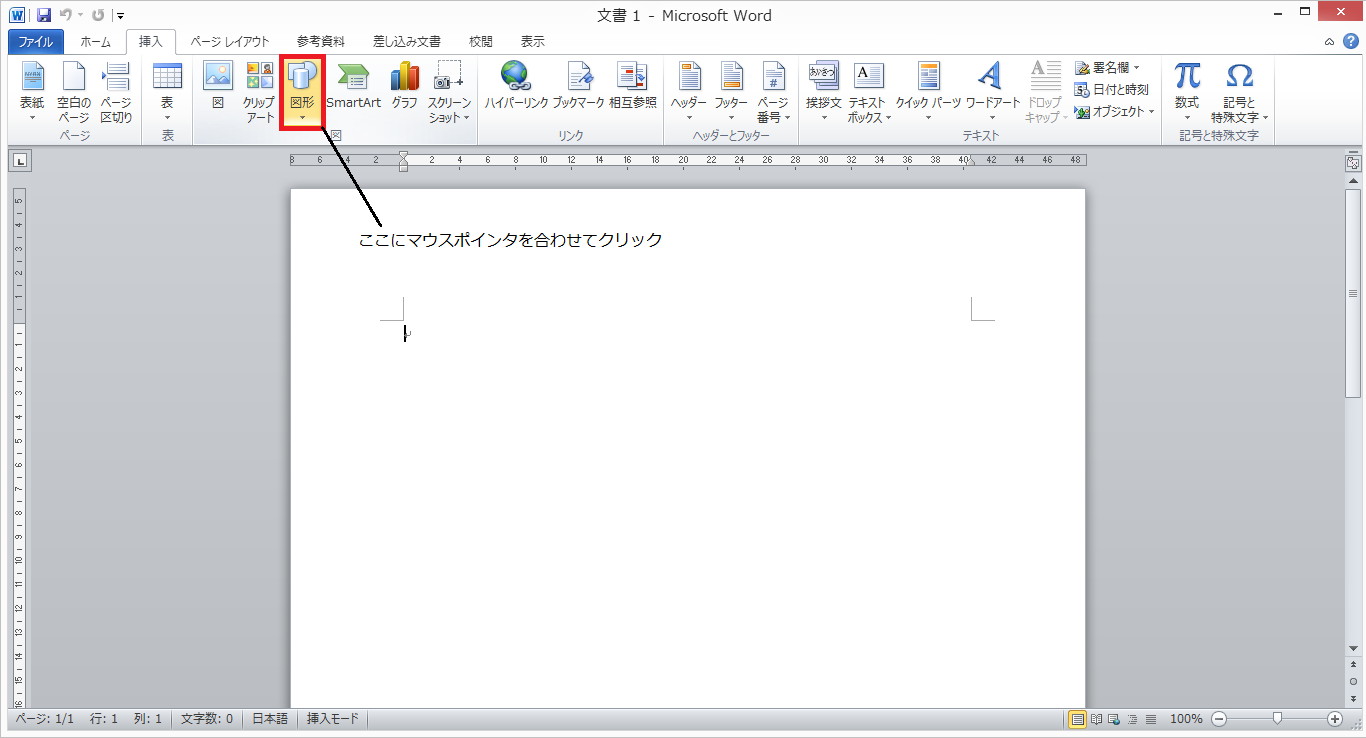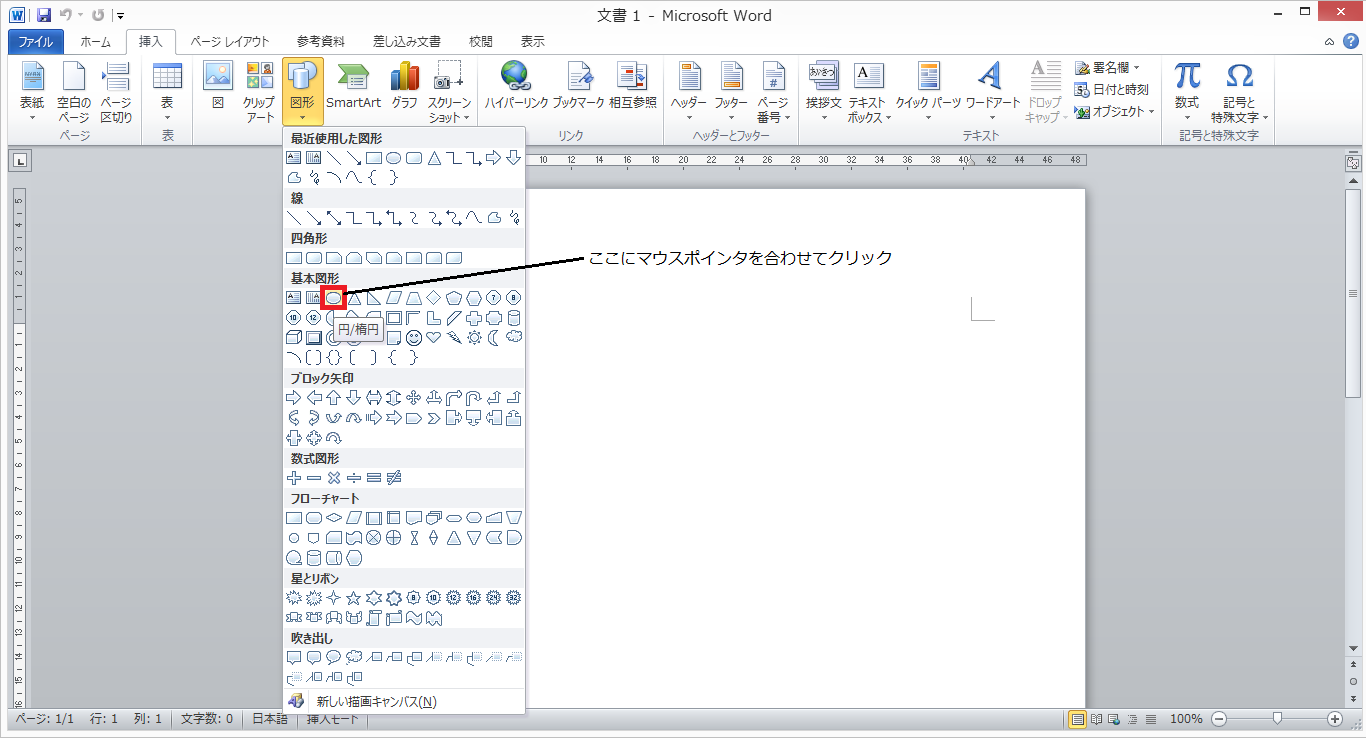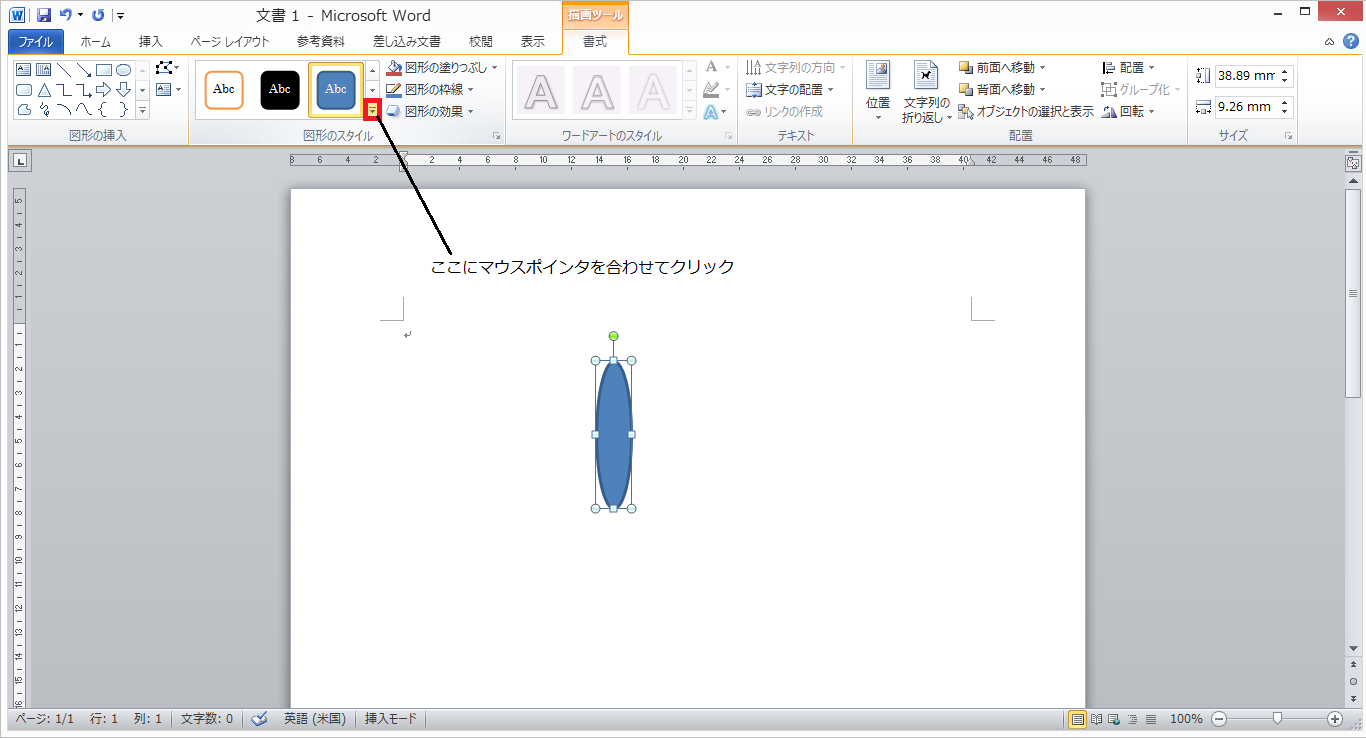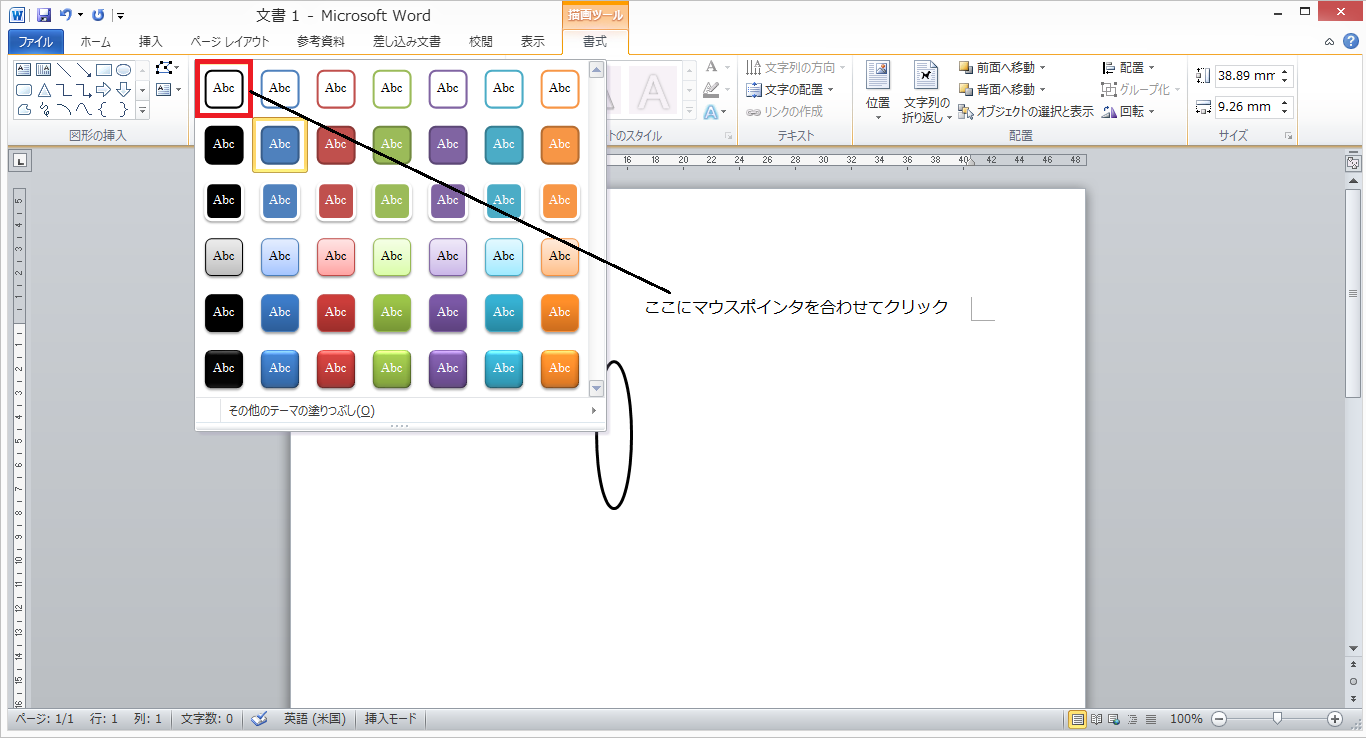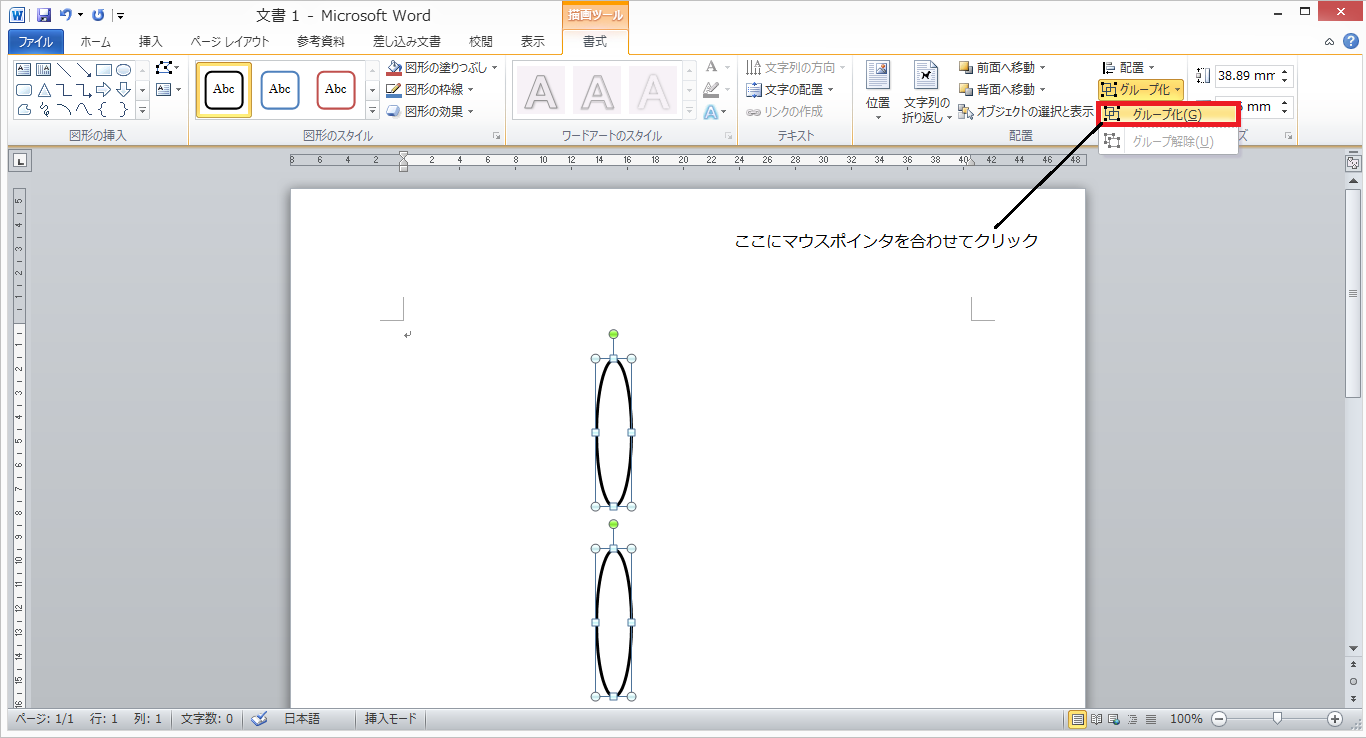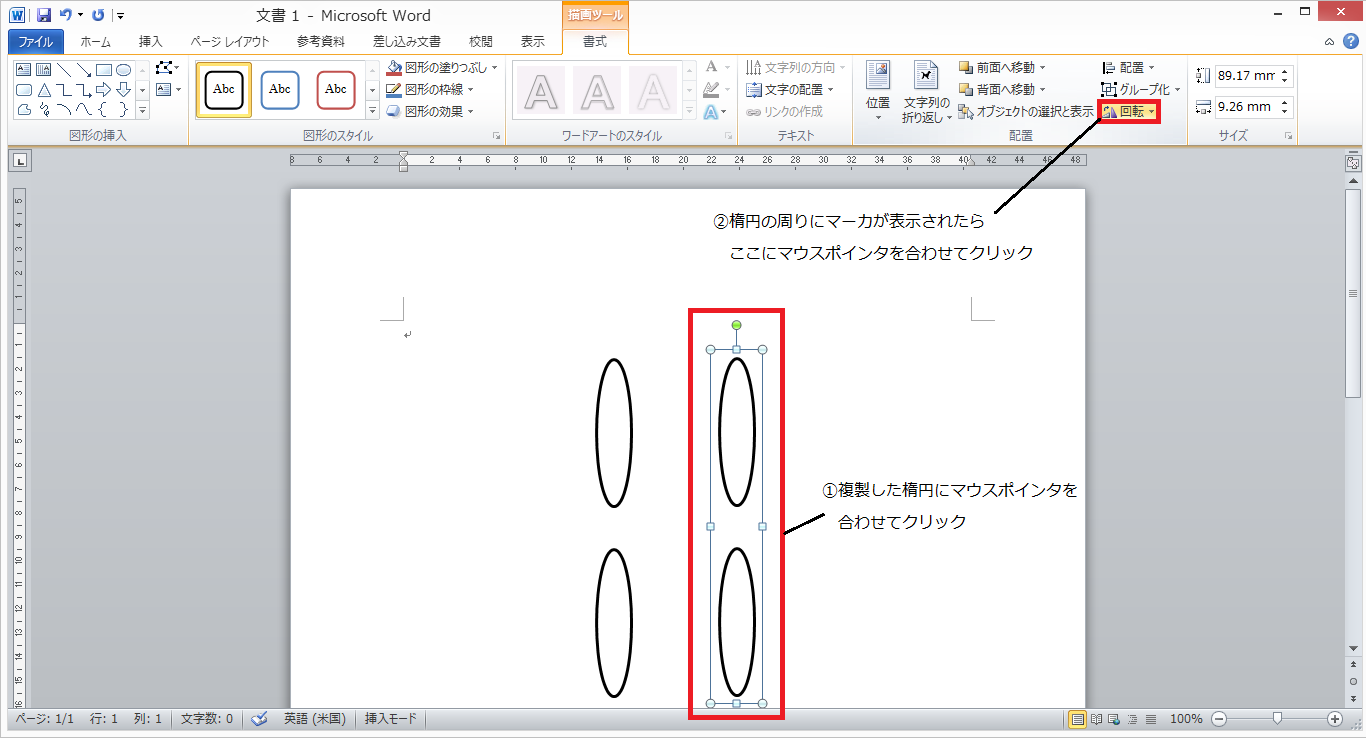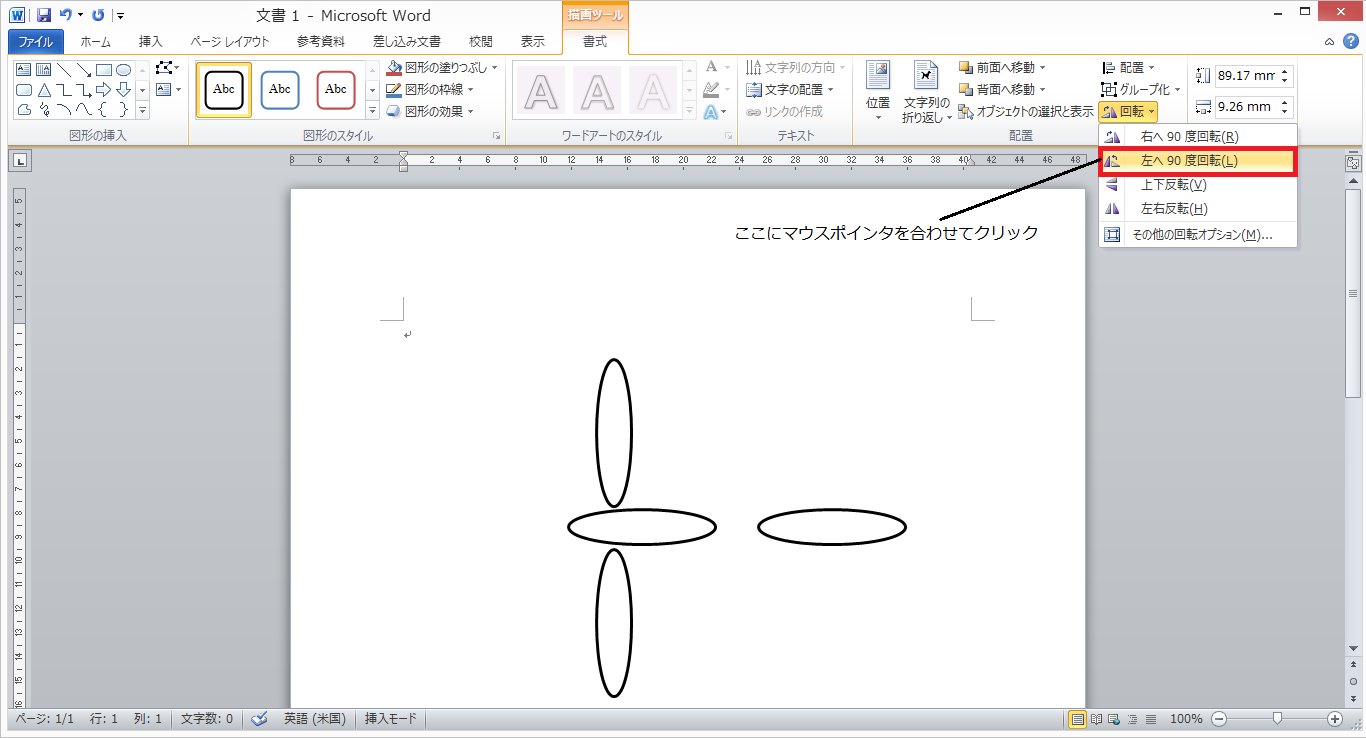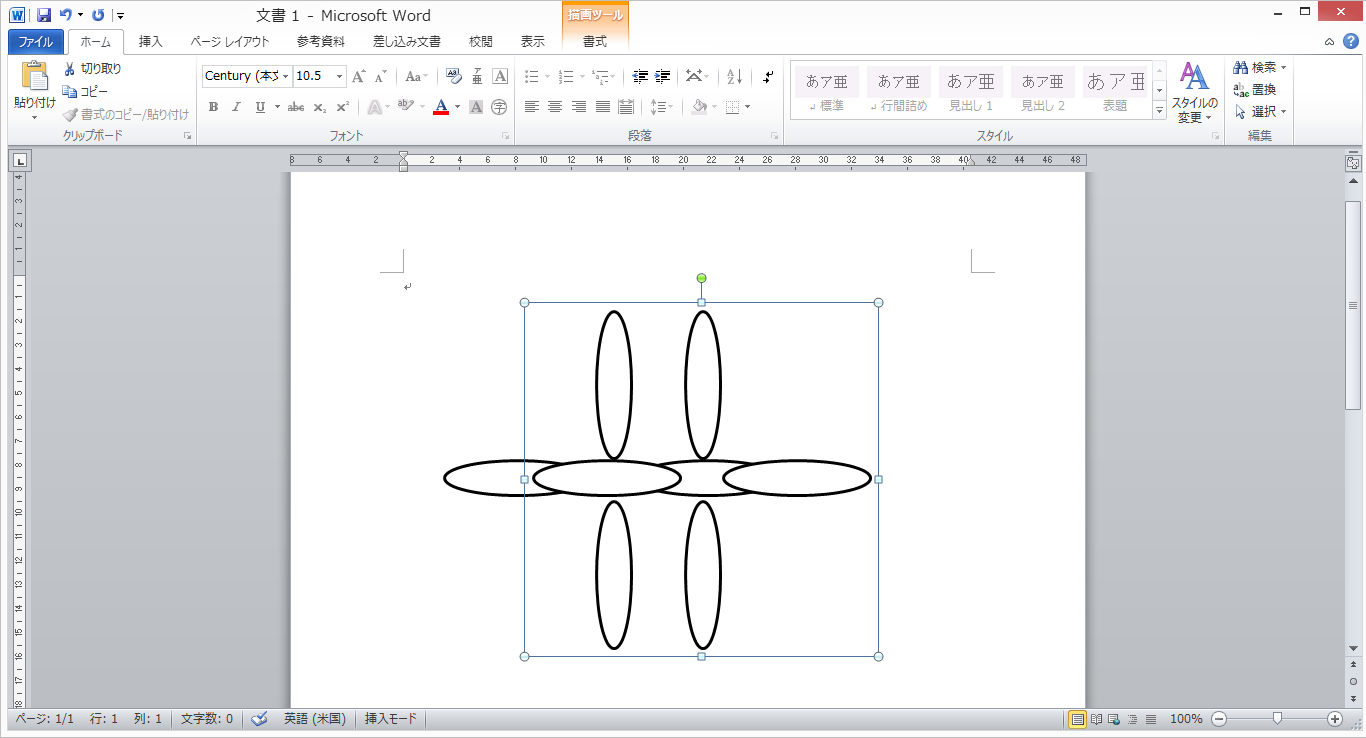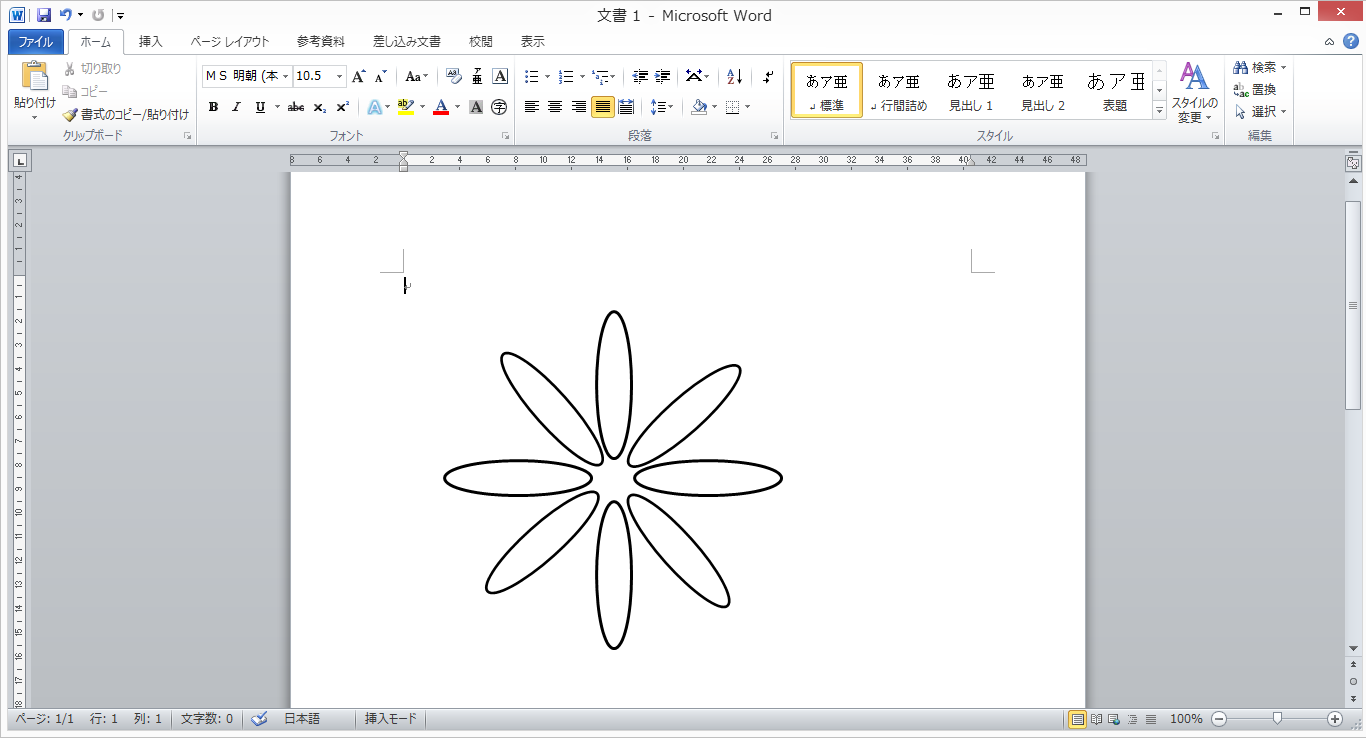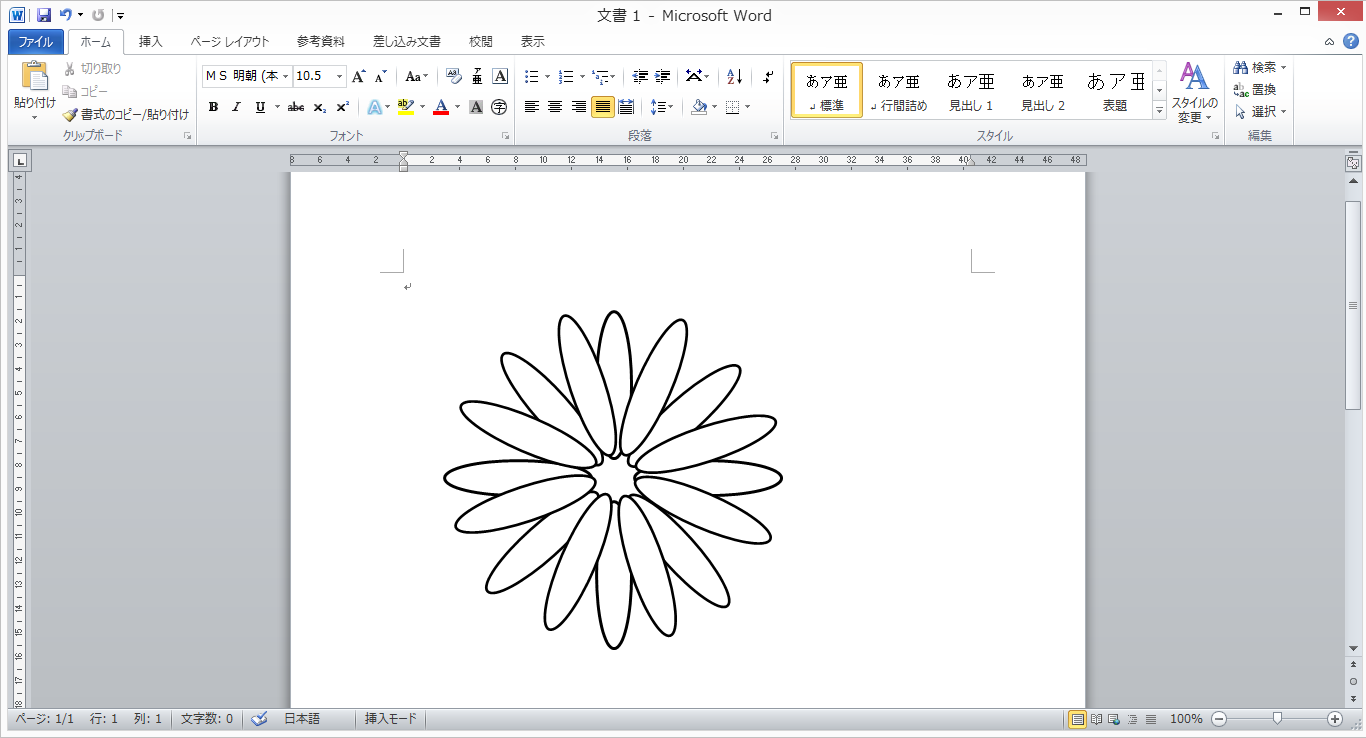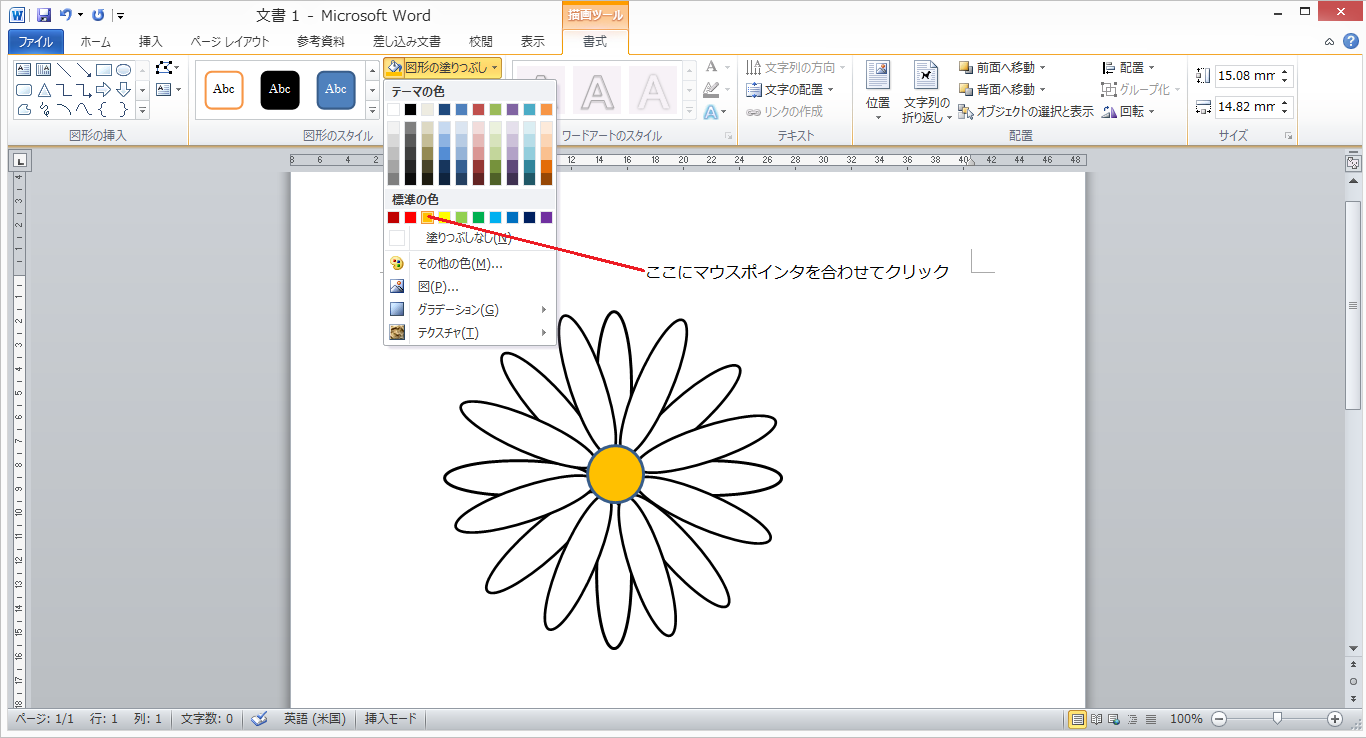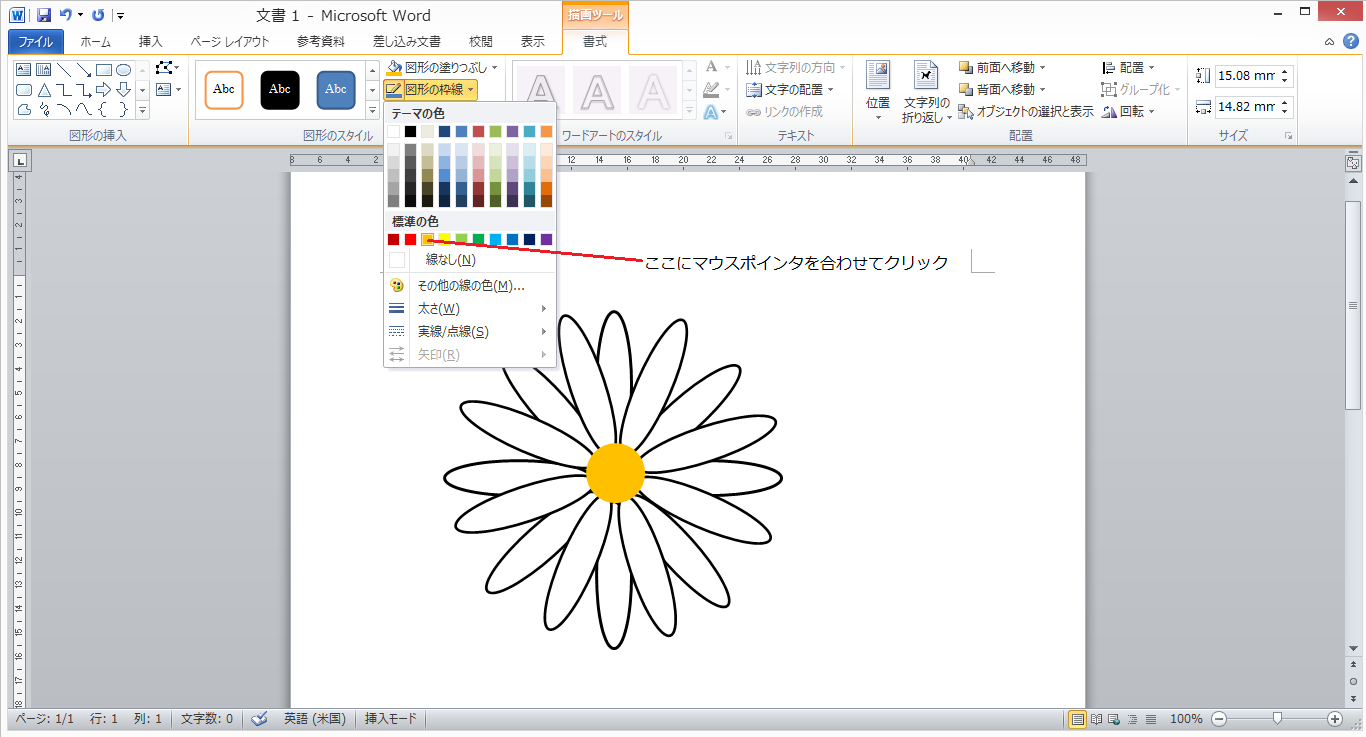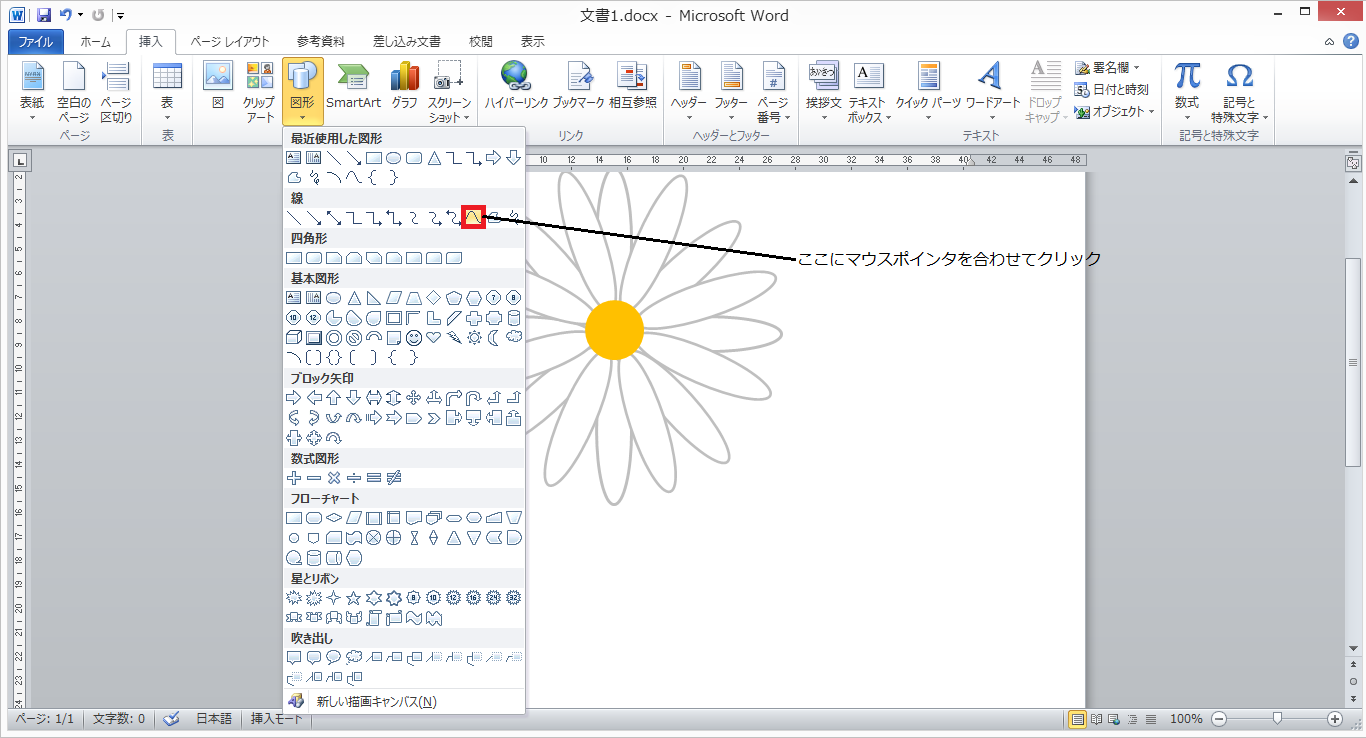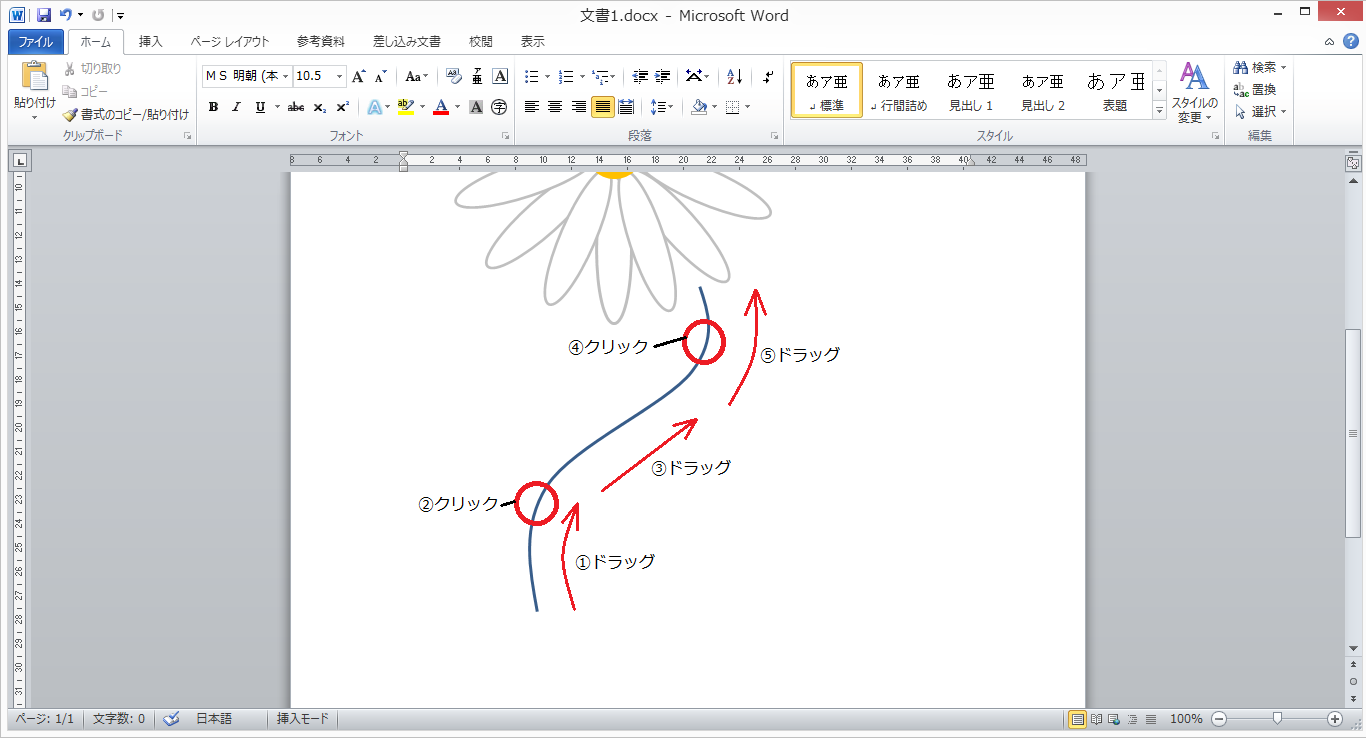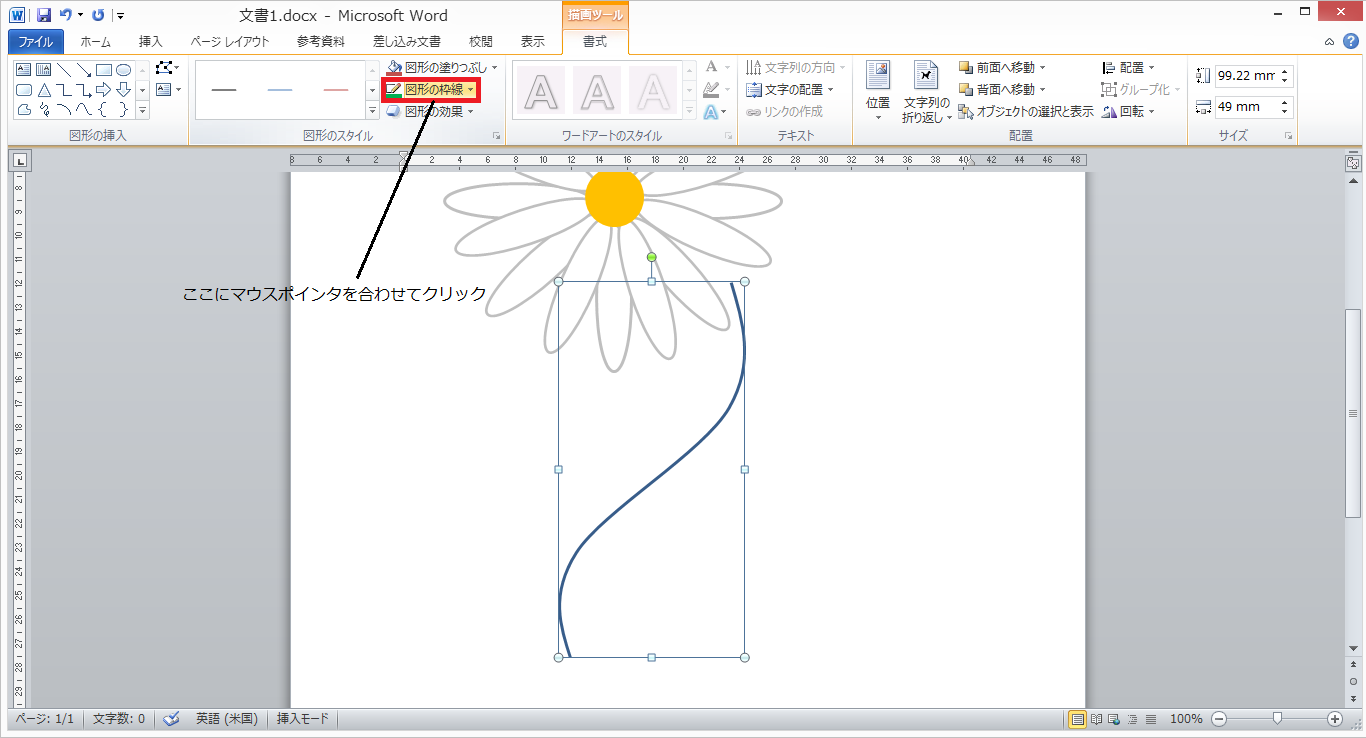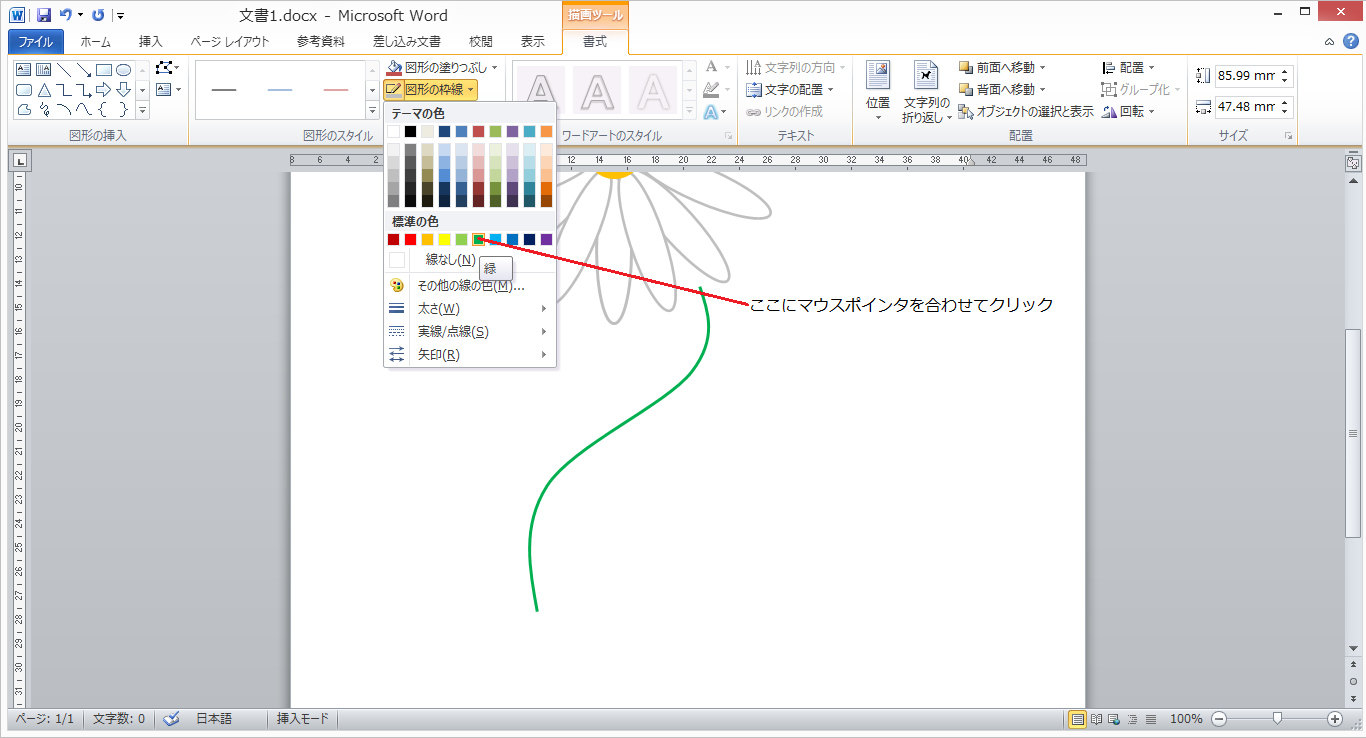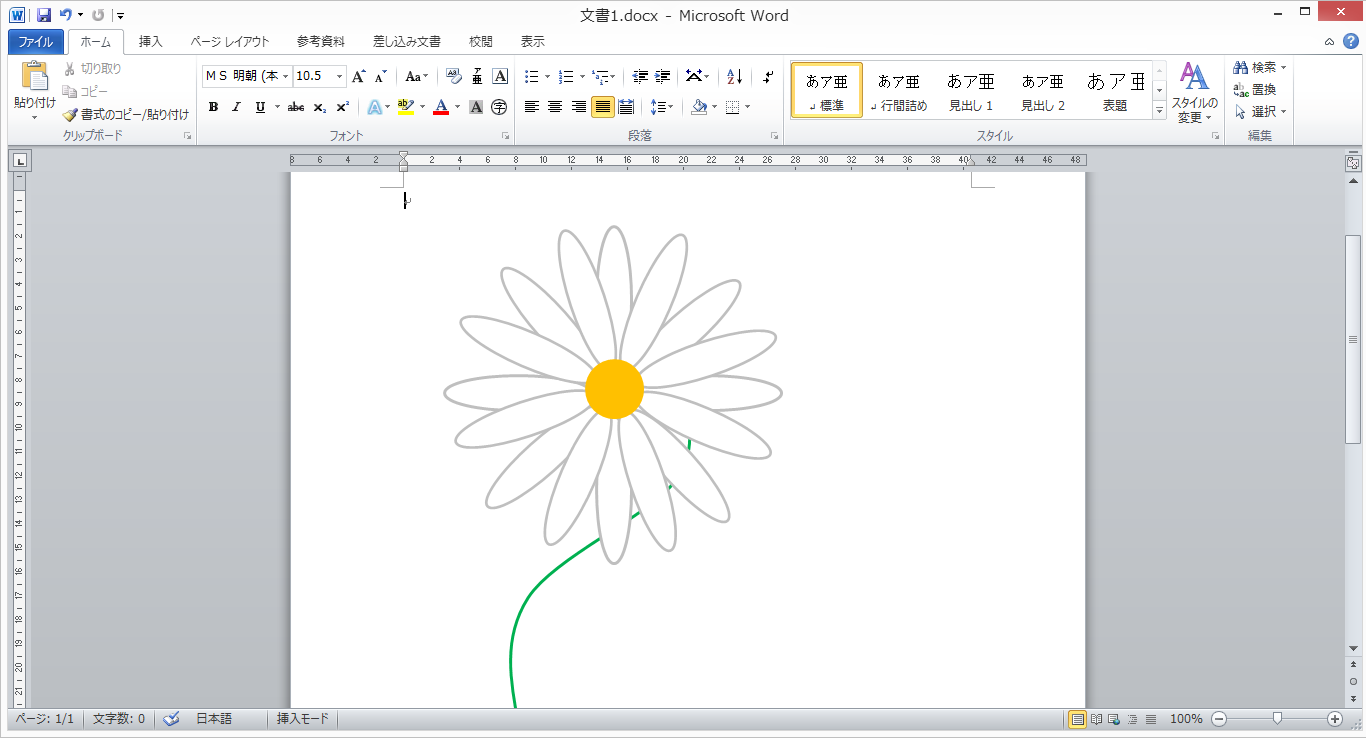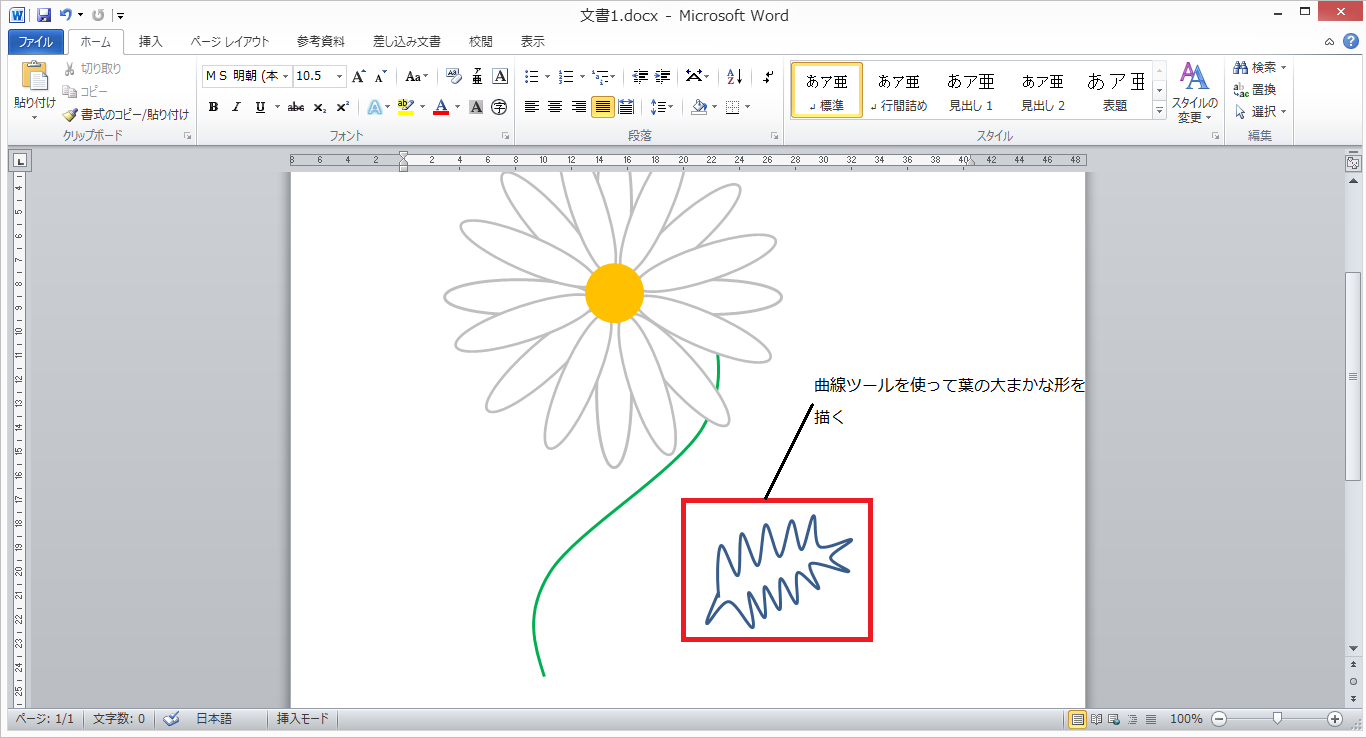ワードアートを使って絵を描くには?
- 上の図はマーガレット(?)を描いたものですが、これは、楕円と円と曲線のみを使って書いたものです。こういうものを作って年賀状などに組み込めば非常にきれいでオリジナリティの高い作品を作ることができます。
マーガレットの描き方
- 今回は、ワードアートを使って「マーガレット」を描いてみます。ここに示す手順に従って描けば、誰でも簡単に書くことができます。他人が「ヘタクソ」といって笑っても自分で精一杯描いたものにはやはり愛着が持てます。本気で上手になりたいと思っているのならば、そんな罵詈雑言に一喜一憂せずひたすら練習して、「自分の絵のスタイル」を確立してください。
花の部分を描く
- マウスポインタの形状が「+」に変わるので、作成したい位置にマウスポインタを移動させ、そこでマウスの左ボタンを押し、そのままの状態でマウスポインタを右下(矢印方向)に移動させます。意図した大きさになったら、マウスの左ボタンを離します。
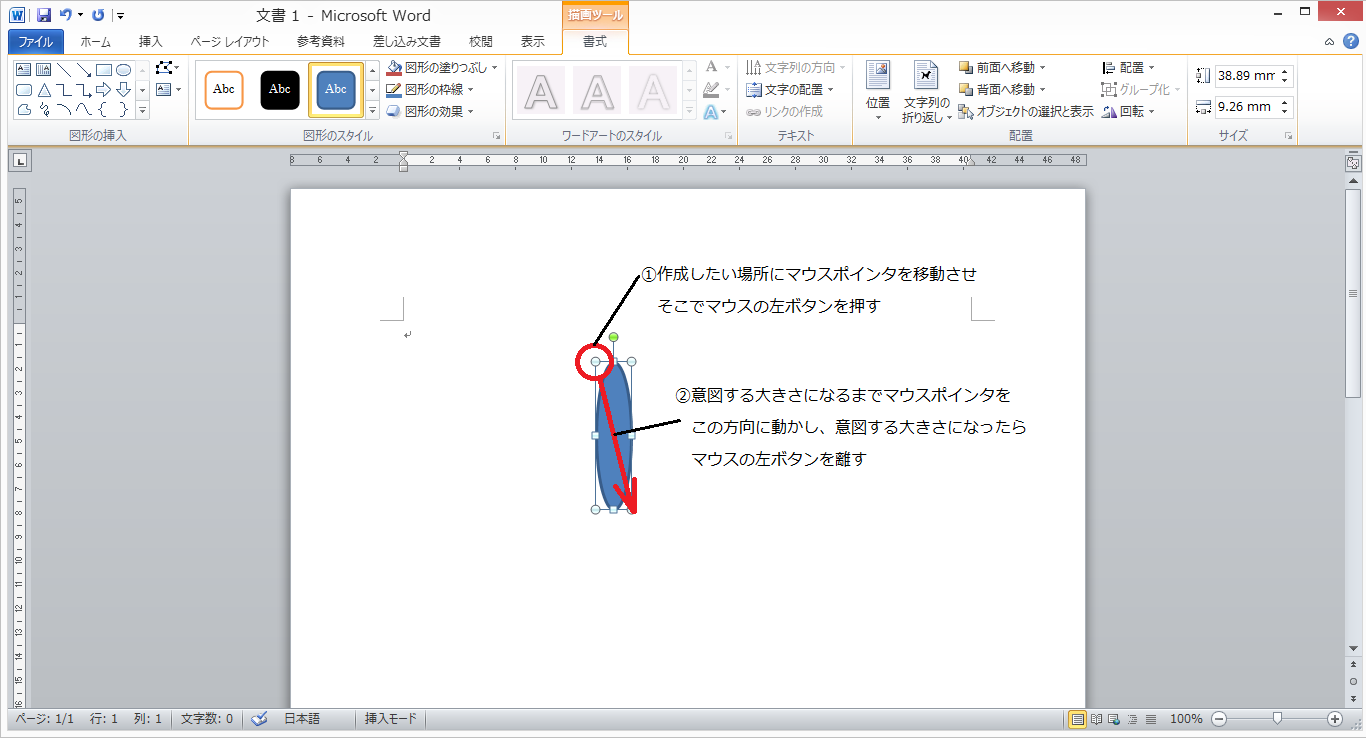
- 先ほど作成した楕円にマウスポインタを合わせてクリックし、編集可能状態にします。次にキーボードの「CTRL」キーを押しながら楕円にマウスポインタを合わせてマウスの左ボタンを押します。楕円が半透明になったことを確認してマウスに左ボタンを押したまま矢印方向に移動します。
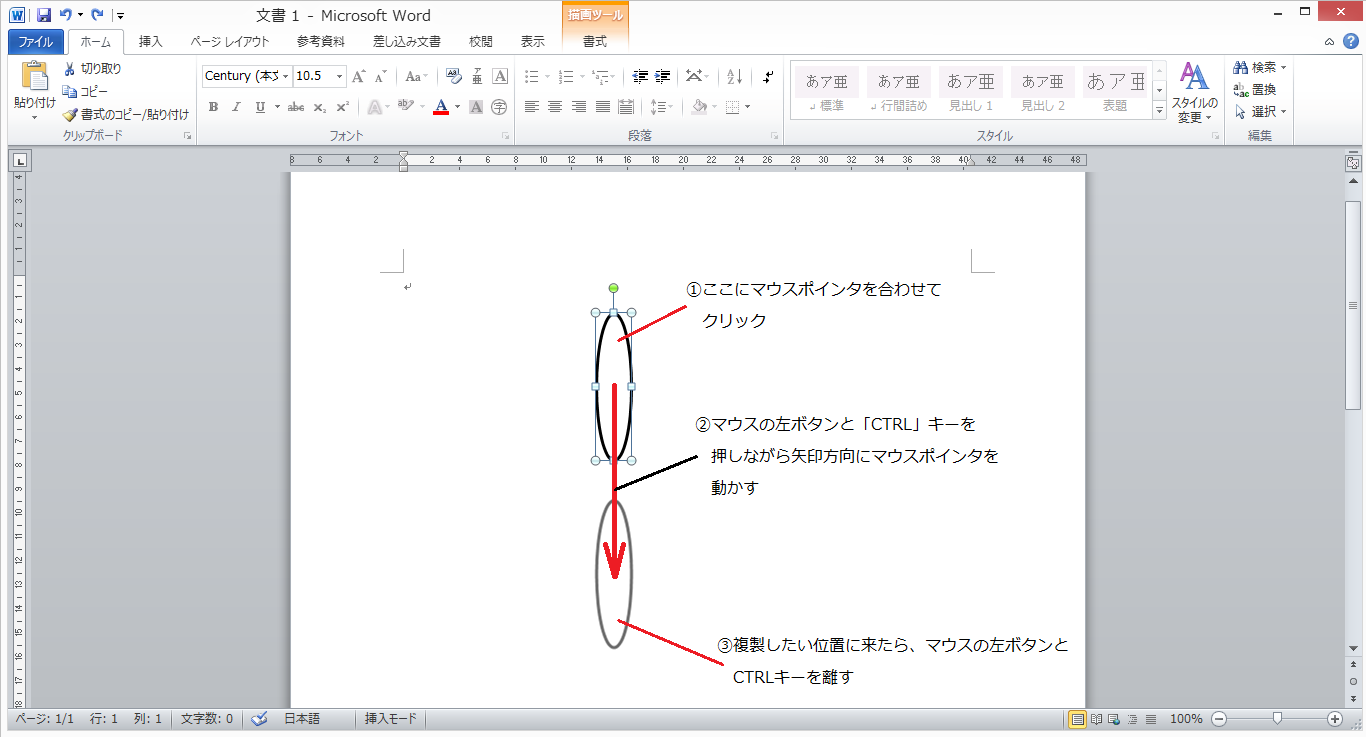
- 次に、2つの楕円をグループ化します。キーボードの「Shift」キーを押しながら楕円にマウスポインタを合わせてクリックします。下図に示すような選択状態になったら、「配置」グループ内にある「グループ化」ボタンにマウスポインタを合わせてクリックします。
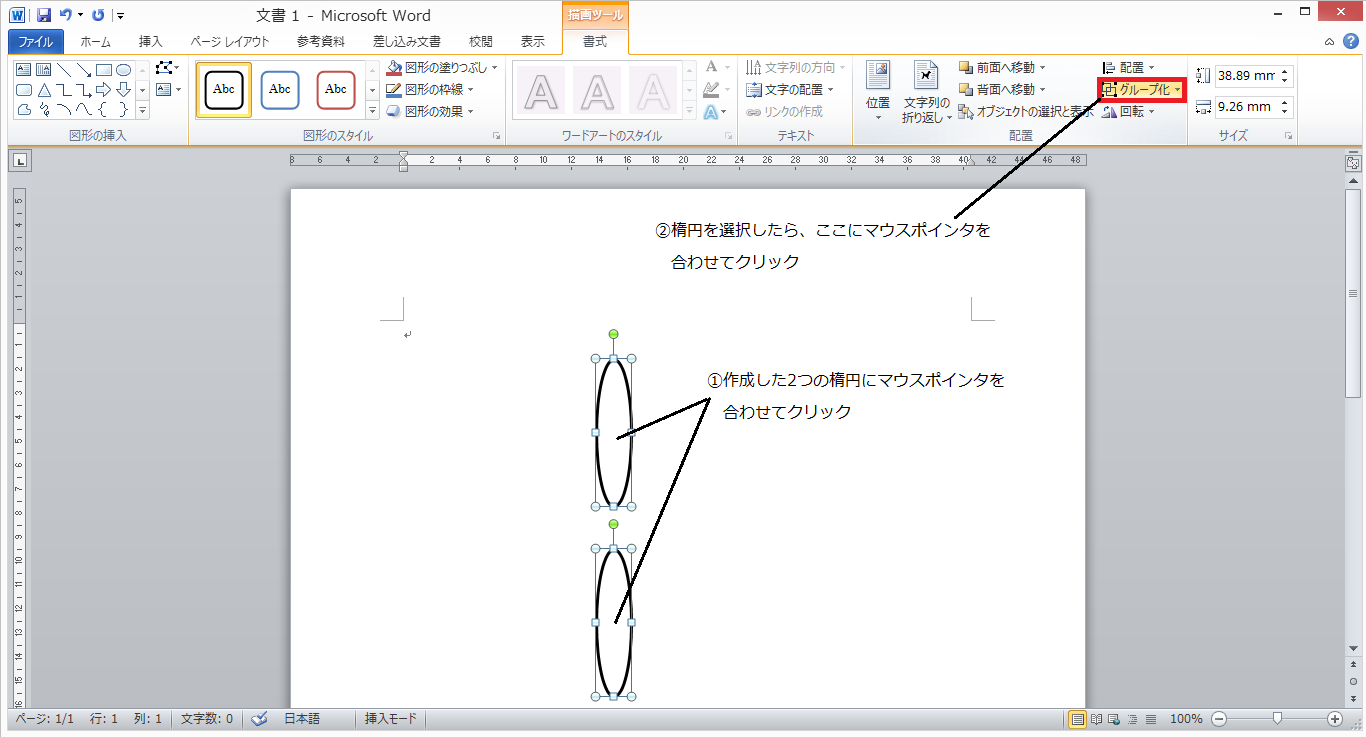
- ⑯で作成した楕円を45度回転させます。赤枠部分にマウスポインタを合わせて左ボタンを押します。マウスポインタが「→」から「↻」に変わったことを確認してください。確認したら、下図矢印方向にマウスポインタを動かします。
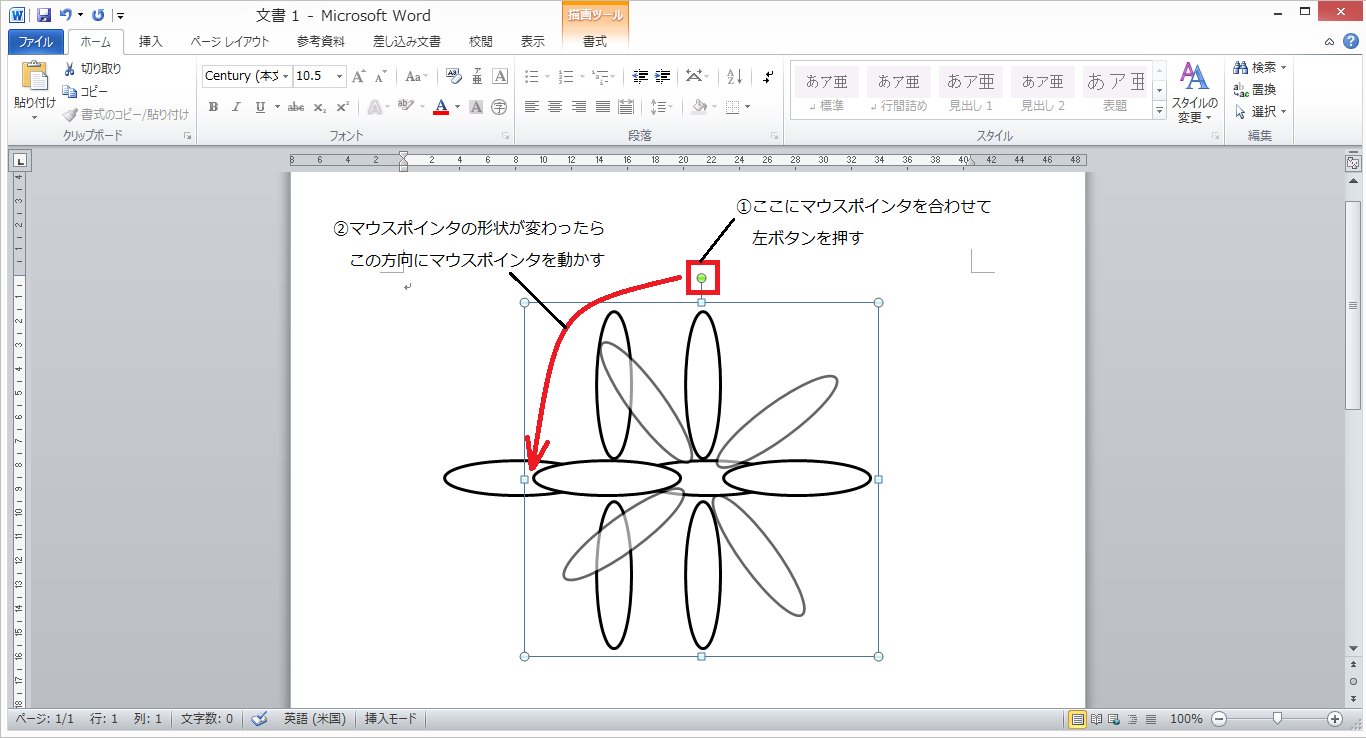
- 次に管状花を作成します。円の作成方法は①~④を参照してください。作成したら、「図形のスタイル」グループにある「図形の塗りつぶし」ボタンにマウスポインタを合わせてクリックします。&aname(): Invalid ID string: #color_change;
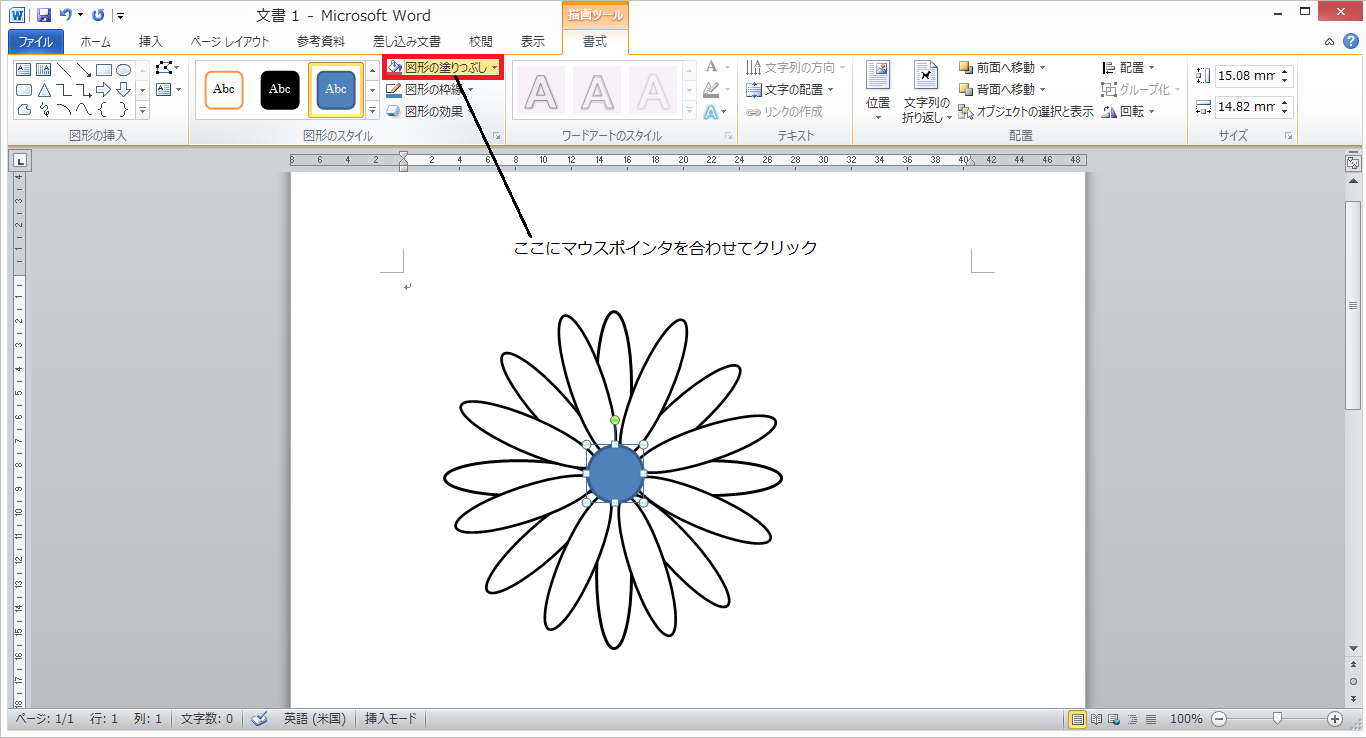
- 最後に花びら(楕円)の色を変更します。「図形のスタイル」グループにある「図形の枠線」ボタンにマウスポインタを合わせてクリックし、色の一覧を表示させます。その中から「基本色+25%(下図参照)」にマウスポインタを合わせてクリックします。
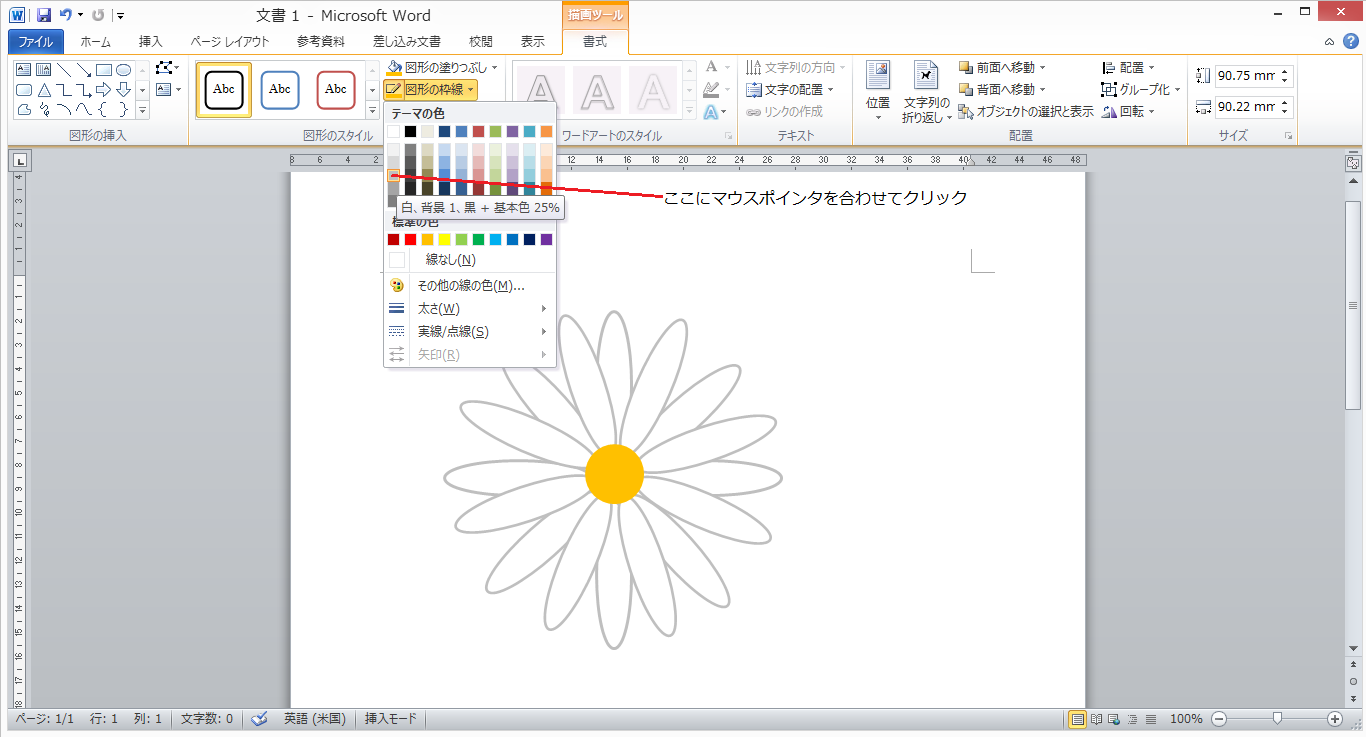
茎を描く
- 茎の位置を決めます。まず、作成した茎(緑の曲線)にマウスポインタを合わせてクリックします。曲線の外側に枠が表示されたこととマウスポインタの形状が「十字の矢印」に変わったことを確認してください。確認したら、マウスの左ボタンを押したまま下図に示す矢印の方向にマウスポインタを動かします。意図する位置に到着したら、そこでマウスの左ボタンを離します。

- 最後に茎を花の後ろに隠します。まず、作成した茎(緑の曲線)にマウスポインタを合わせてクリックします。そうすると、曲線の外側に枠が表示されるのと新たにオレンジ色の「描画ツール」タブが追加されます。その中にある「書式」タブにマウスポインタを合わせてクリックします。

葉を描く
- 大まかな形状を描いたら、微調整を行います。まず、作成した葉にマウスポインタを合わせてクリックします。曲線の外側に枠が表示されるのと新たにオレンジ色の「描画ツール」タブが追加されます。その中にある「書式」タブにマウスポインタを合わせてクリックします。
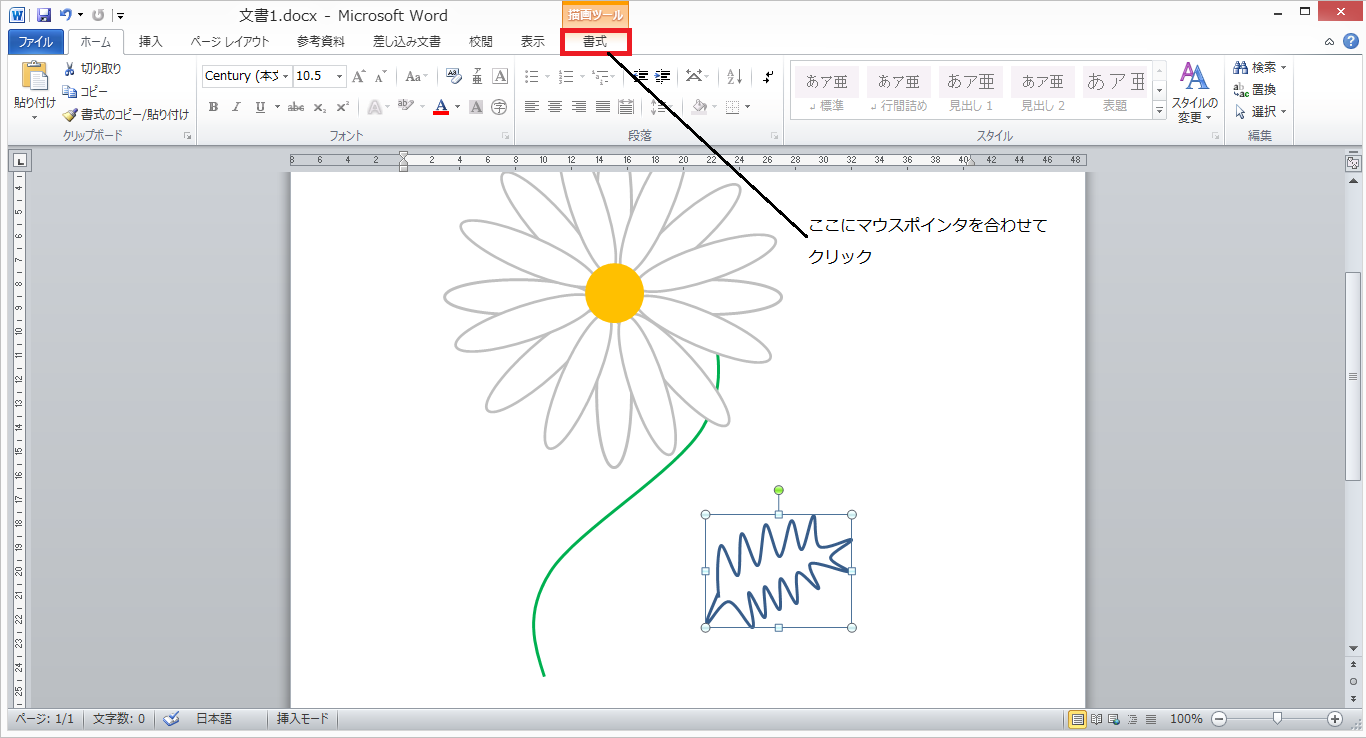
- 下図に示すように、曲線の頂点が表示されるので、頂点にマウスポインタを合わせてマウスの左ボタンを押し、左ボタンを押したまま任意の方向にマウスポインタを動かし、意図する位置に到着したら左ボタンを離します。この操作を繰り返して、葉の形状を調整します。

- 葉の色を変更します。その方法は花の作成方法⑳~㉔を参照してください。
- アレンジしたら、意図する位置に移動させます。これで完成です。
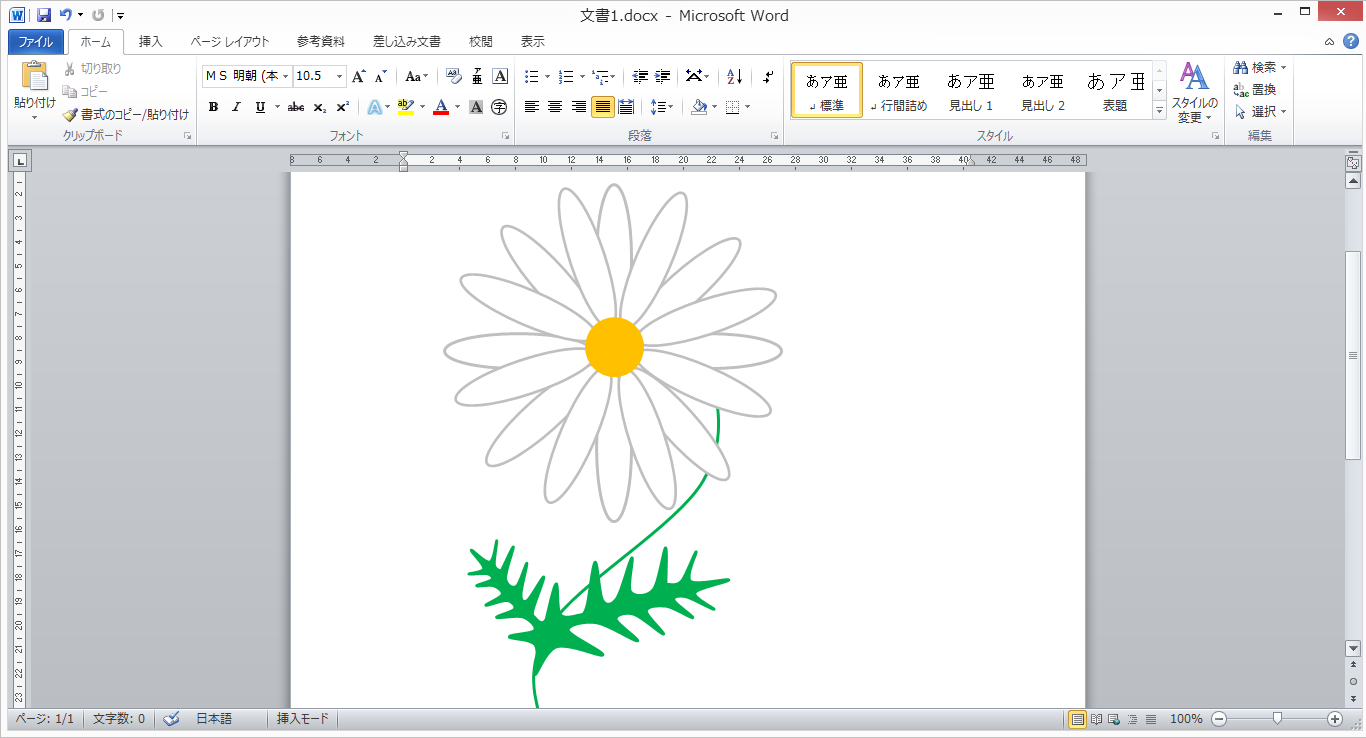
パソコン問題解決トップページに戻る