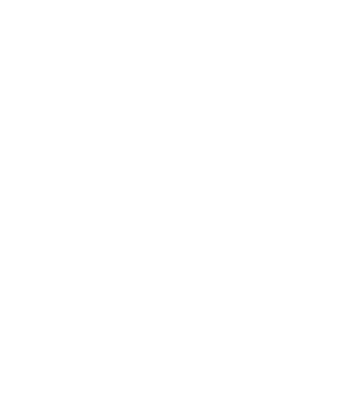Wordに挿入した図を拡大・縮小させる方法
- Wordに挿入した図を拡大・縮小させる方法についてまとめた動画をここにアップします。まずはこれをご覧ください。
動画解説
- まず、Wordを起動してください。起動方法がわからないという方はWordの起動方法を参照してください。
- Wordを起動したら、Wordの中に図を挿入いたします。挿入方法を忘れたという方はこちらを参照してください。
ドラッグを使って拡大・縮小する方法
- 上の状態になったら、図の周りに○や□があることを確認してください。
○は図の縦横比を変えずに拡大縮小させるもので、□は図の幅または高さのどちらかを固定して拡大縮小させるものです。
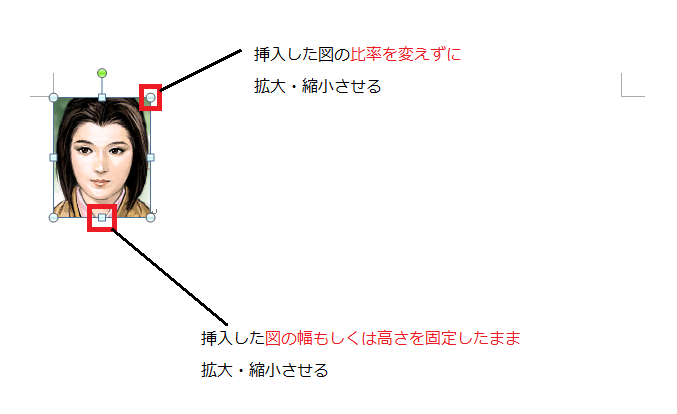
©コーエーテクモゲームズ
- 縦横比を変えずに拡大縮小させたい場合は、○の部分にマウスポインタを合わせてマウスポインタの形状が「⇒」から「斜めの⇔」に変わったことを確認したら、マウスの左ボタンを押します。その状態のままマウスを左右に動かします。そうすると、図の縦横比を変えずに拡大縮小することができます。(下図参照)
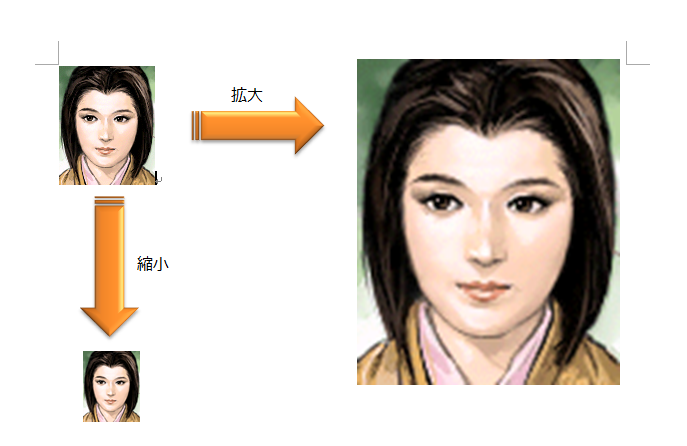
- 幅または高さを固定して拡大縮小させたい場合は、□の部分にマウスポインタを合わせてマウスポインタの形状が「⇒」から「⇕」「⇔」に変わったことを確認したら、マウスの左ボタンを押します。その状態のままマウスを左右に動かします。そうすると、図の幅または高さを固定して拡大縮小することができます。(下図参照)
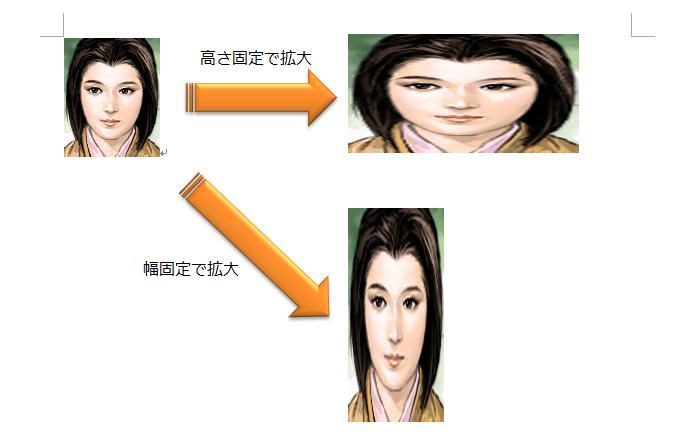
ドラッグを使わずに拡大・縮小する方法
- 図を挿入し、拡大・縮小させたい図にマウスポインタを合わせてクリックします。そうすると「図ツール」タブが追加されます。
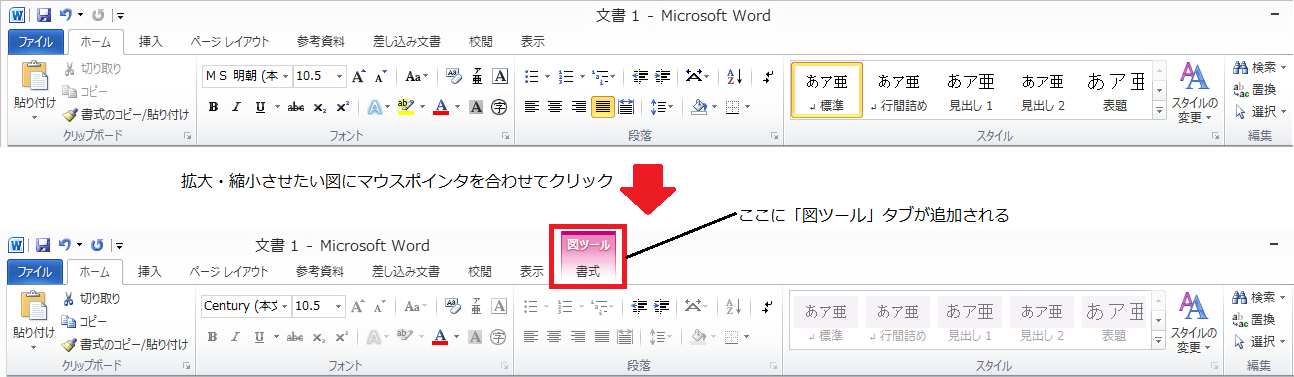
- 「図ツール」タブが追加されたら、その中にある「書式」タブにマウスポインタを合わせてクリックします。クリックすると、次のような画面に切り替わります。その中に「サイズ」というグループがあり、その右端に小さな□があります。そこにマウスポインタを合わせてクリックします。
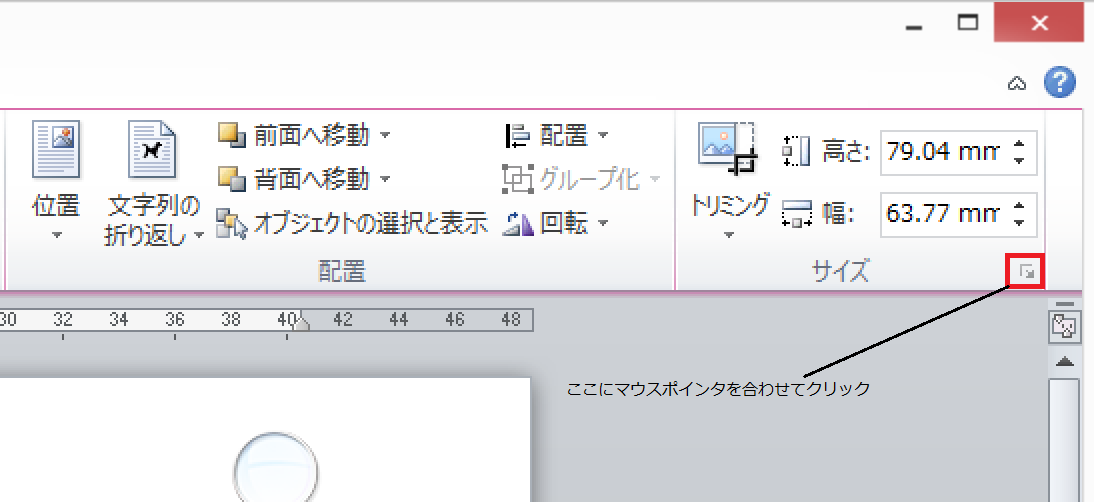
- クリックすると、「レイアウト」という名前のダイアログボックスが表示されます。そして、縦横比を変えずに拡大縮小したい場合は、「縦横比を固定する」にチェック(レ点)が入っていることを確認してください。次に「倍率」を変更いたします。拡大したい場合は101%以上の値を入力し、縮小したい場合は99%以下の値を入力してください。
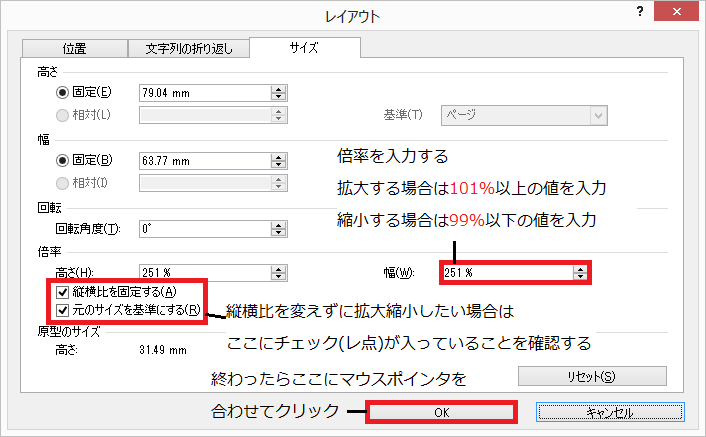
- その結果、このようになります。

パソコン問題解決トップページに戻る