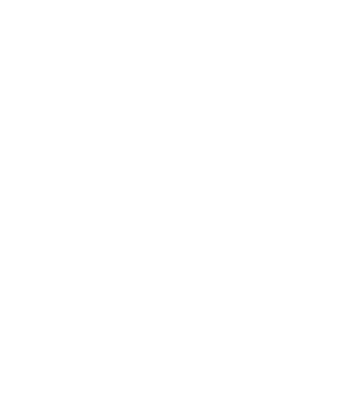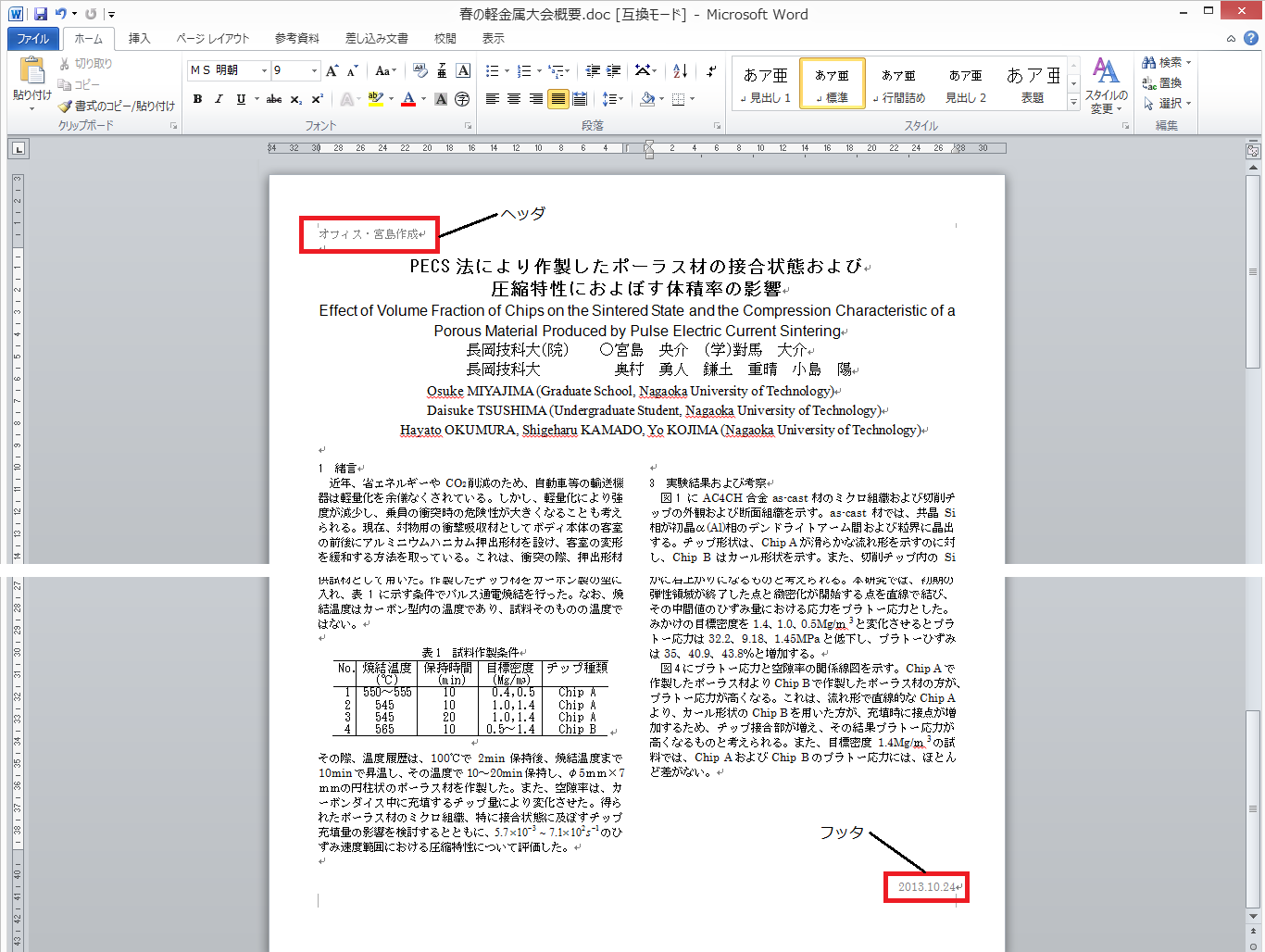ヘッダ・フッタの編集
ヘッダ・フッタの挿入方法
※フッタの挿入方法も同じなのでこれに関しては割愛いたします。
- まず、Wordで文書を作成します。
- 文書を作成したら、「挿入」タブにマウスポインタを合わせてクリックします。
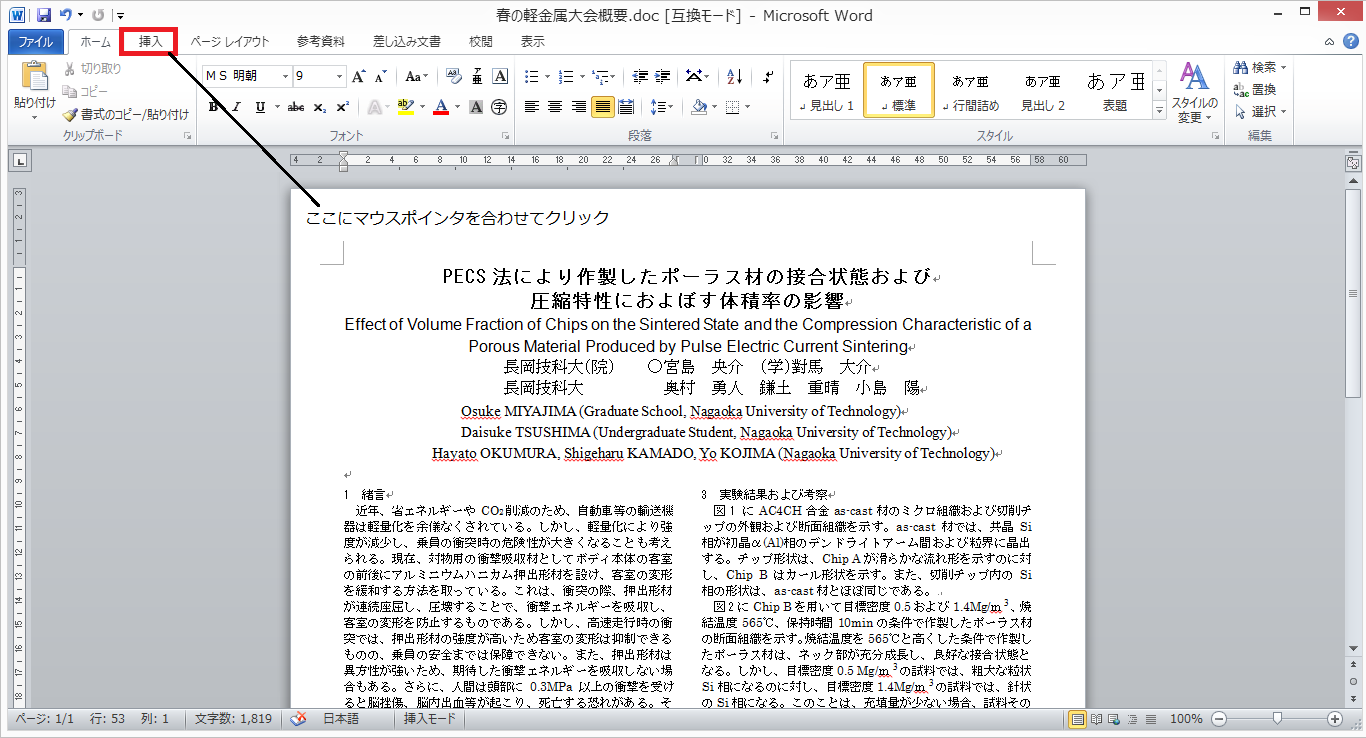
- 画面がこのように変わるので、その中から「ヘッダーとフッター」グループを探し、「ヘッダー」または「フッター」にマウスポインタを合わせてクリックします。
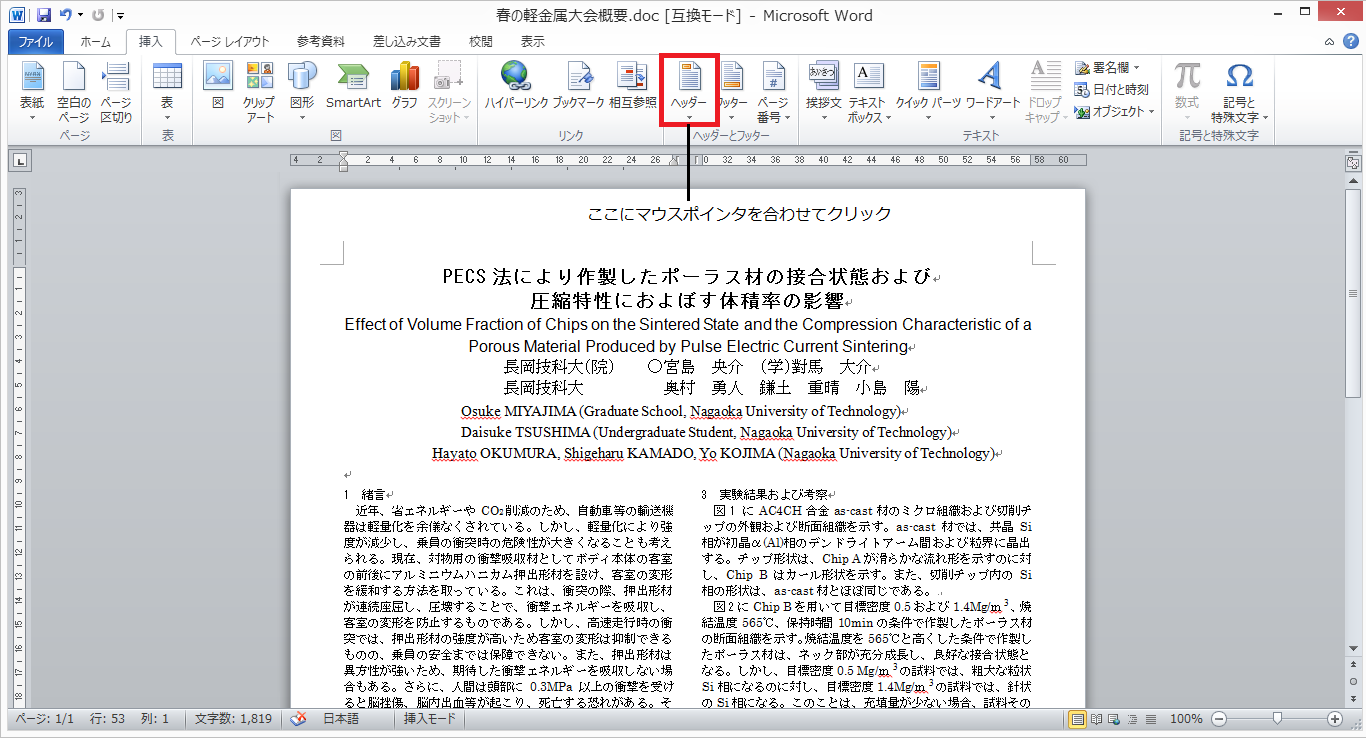
- そうすると、このようなヘッダ一覧が表示されるので、その中から好きなものにマウスポインタを合わせてクリックします。
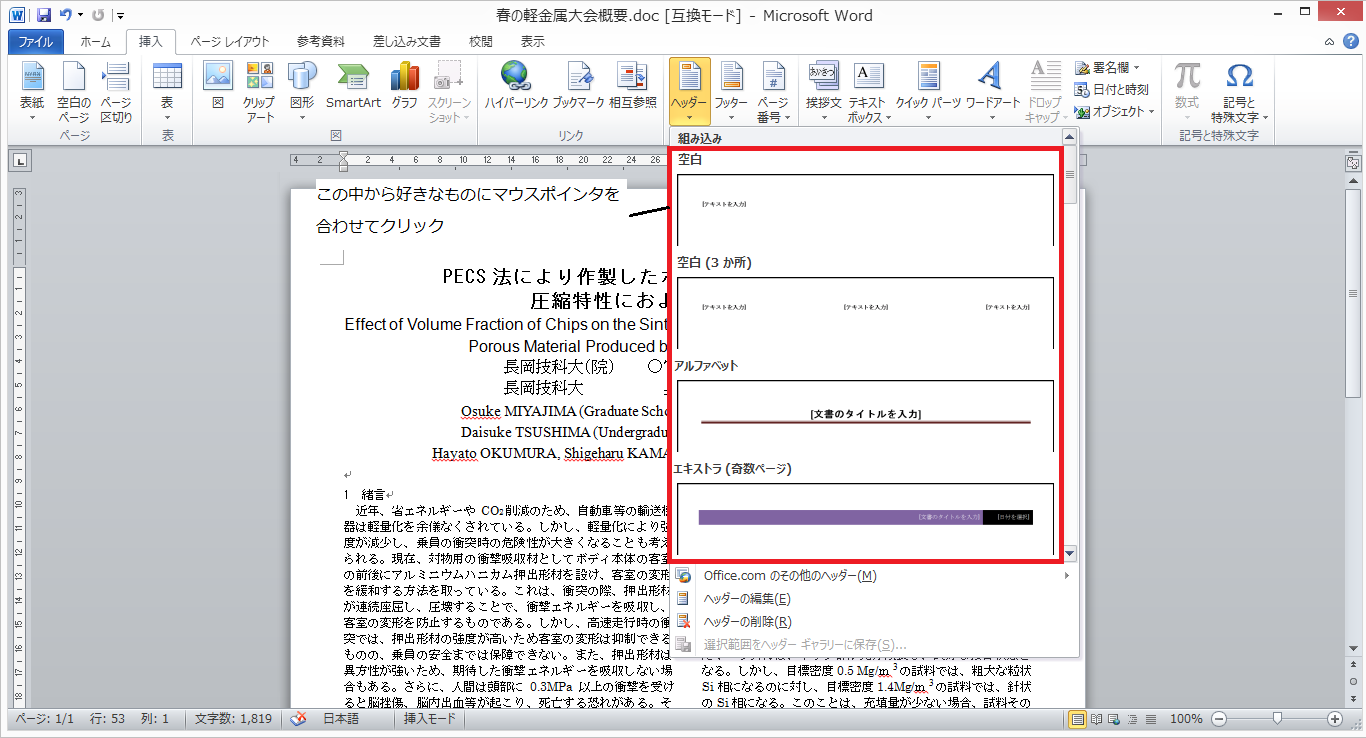
- ヘッダが挿入されて編集モードになります。
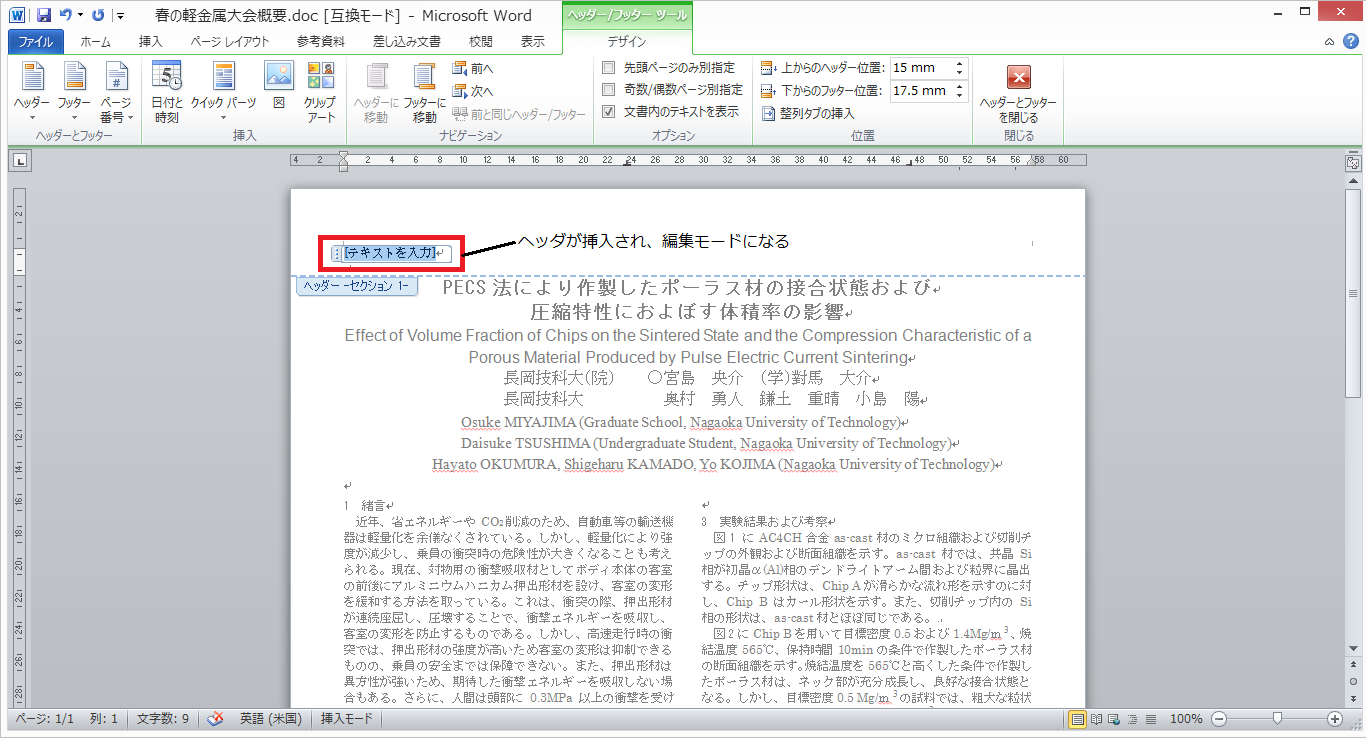
- ヘッダを編集したら、「ヘッダーとフッターを閉じる」(赤枠部分)にマウスポインタを合わせてクリックします。
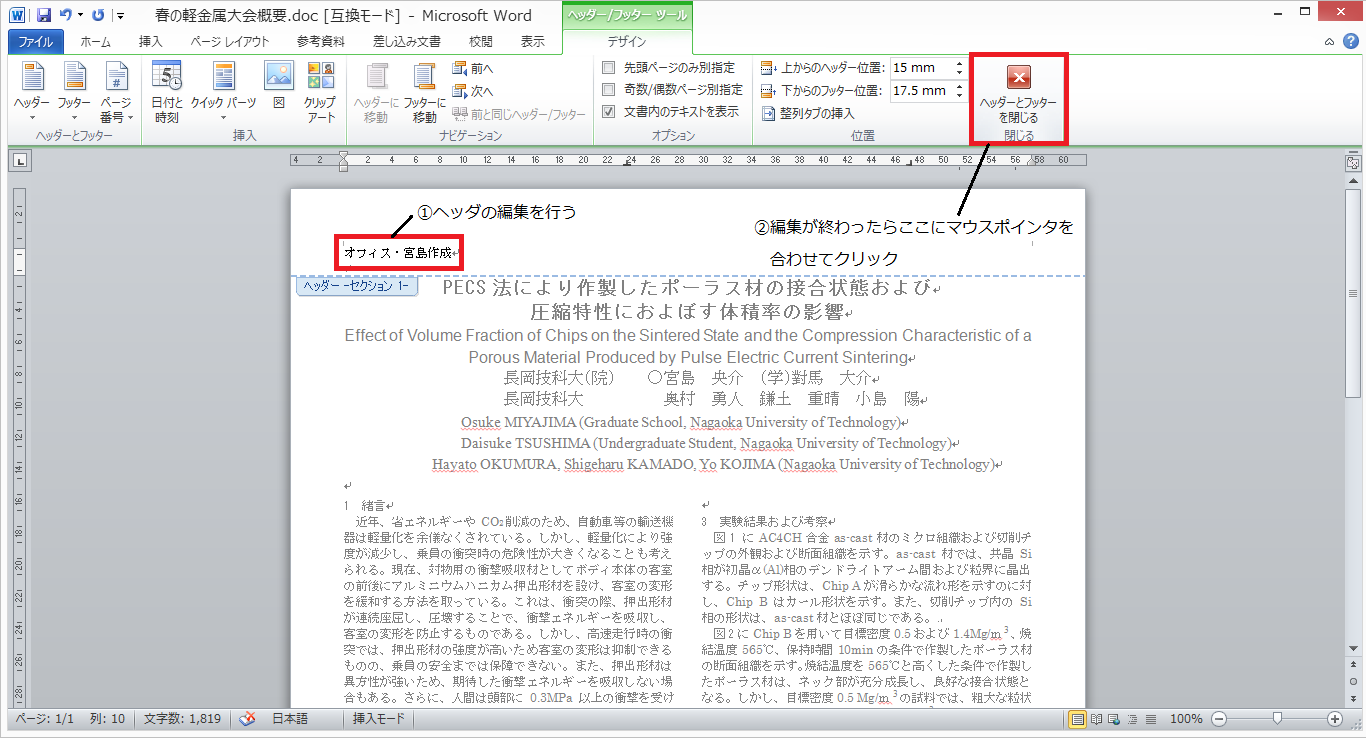
- ヘッダが挿入されます。

ヘッダ・フッタの編集方法
※フッタの編集方法も同じなのでこれに関しては割愛いたします。
- 次に、ヘッダの編集方法について解説します。
- ヘッダの挿入方法同様、「挿入」タブにマウスポインタを合わせてクリックします。
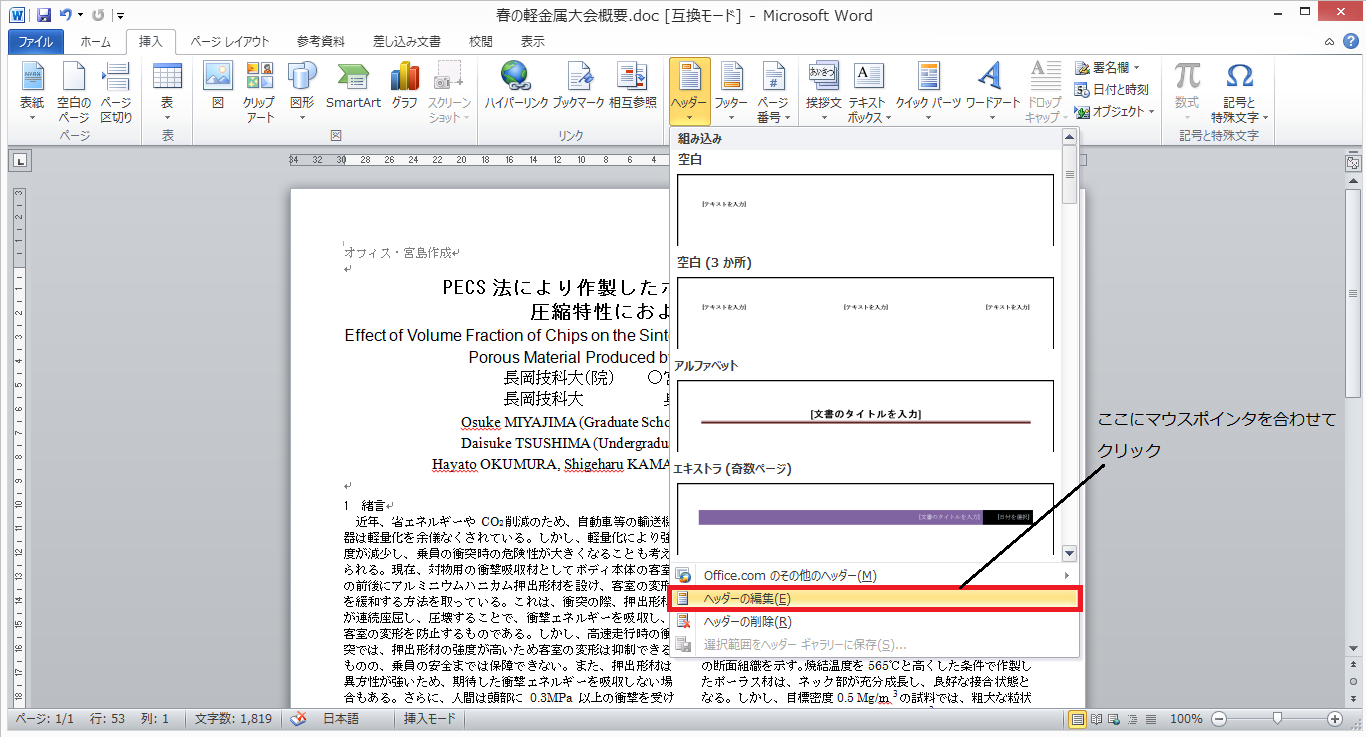
- 画面がこのように変わるので、その中から「ヘッダーとフッター」グループを探し、「ヘッダー」または「フッター」にマウスポインタを合わせてクリックします。
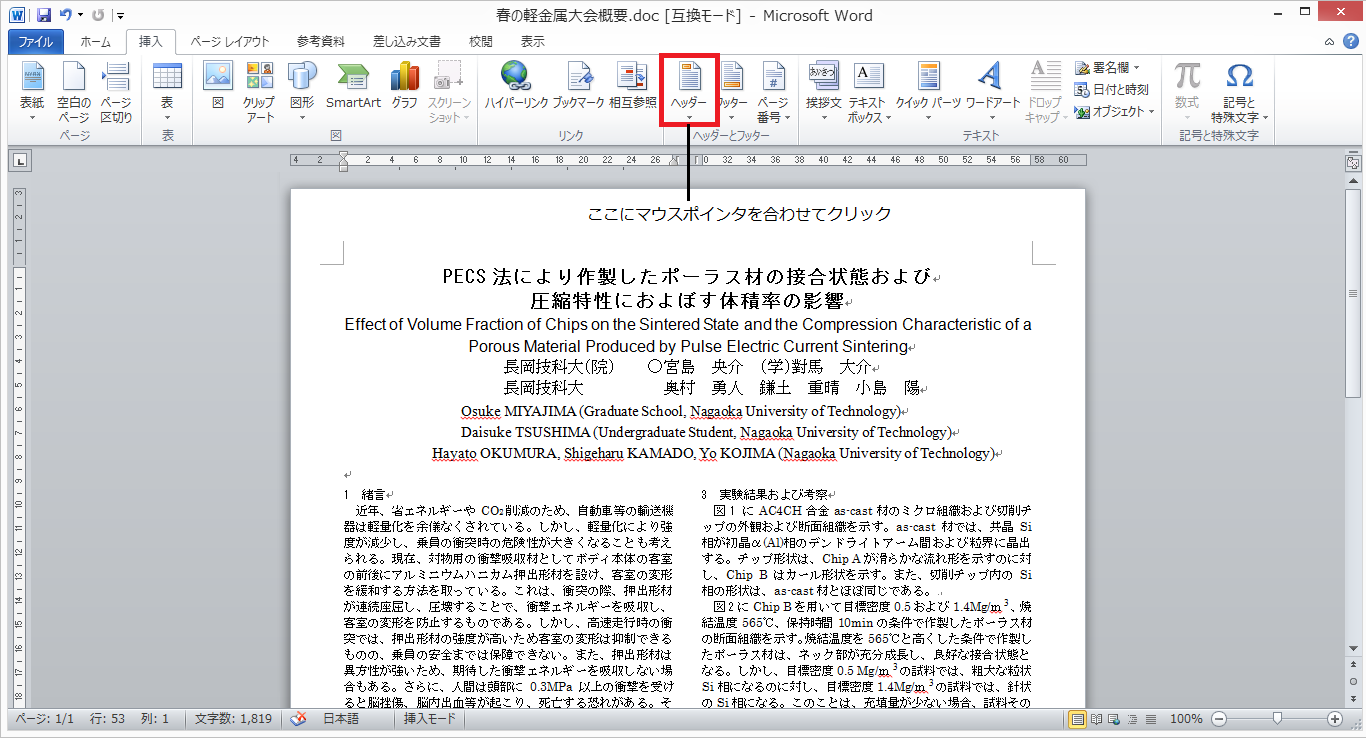
- そうすると、ヘッダ一覧が表示されるので、その中から「ヘッダの編集」という項目にマウスポインタを合わせてクリックします。
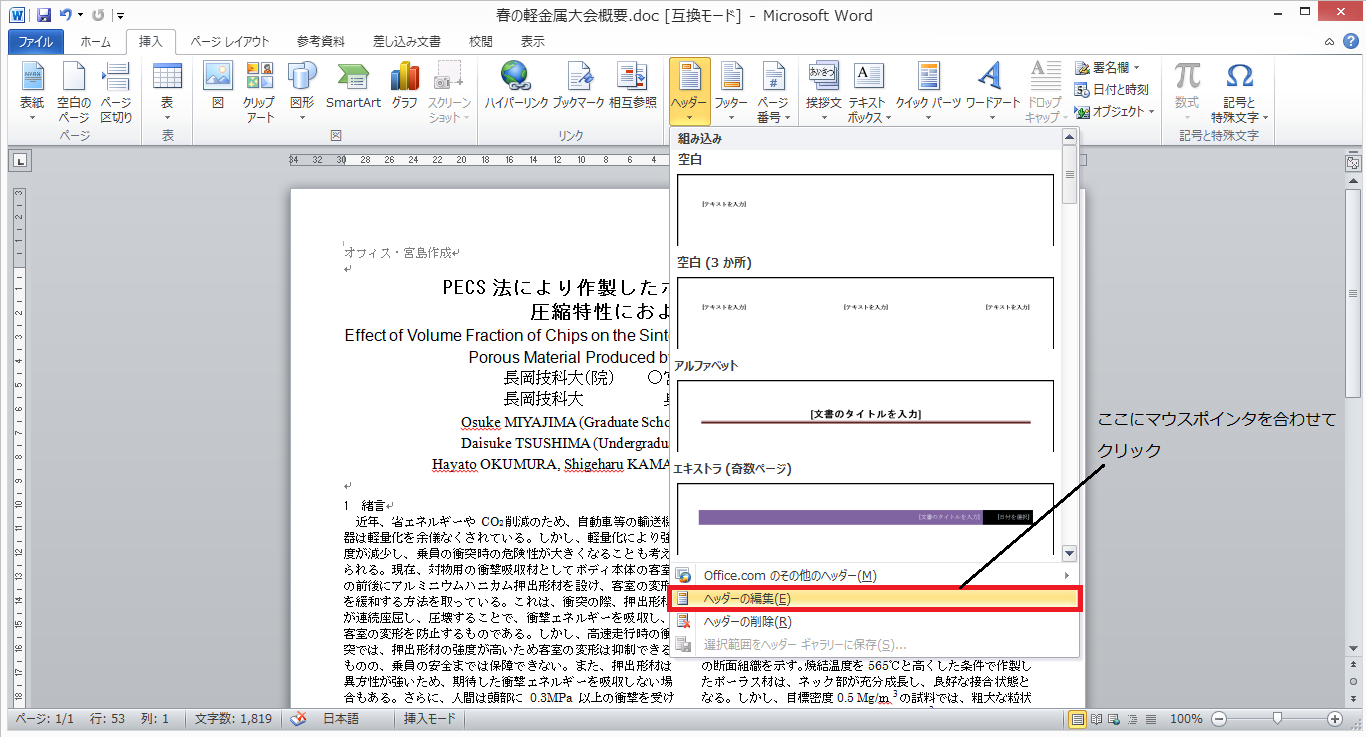
- 編集モードに切り替わるので、ヘッダの編集を行います。編集が終わったら「ヘッダーとフッターを閉じる」(赤枠部分)にマウスポインタを合わせてクリックします。
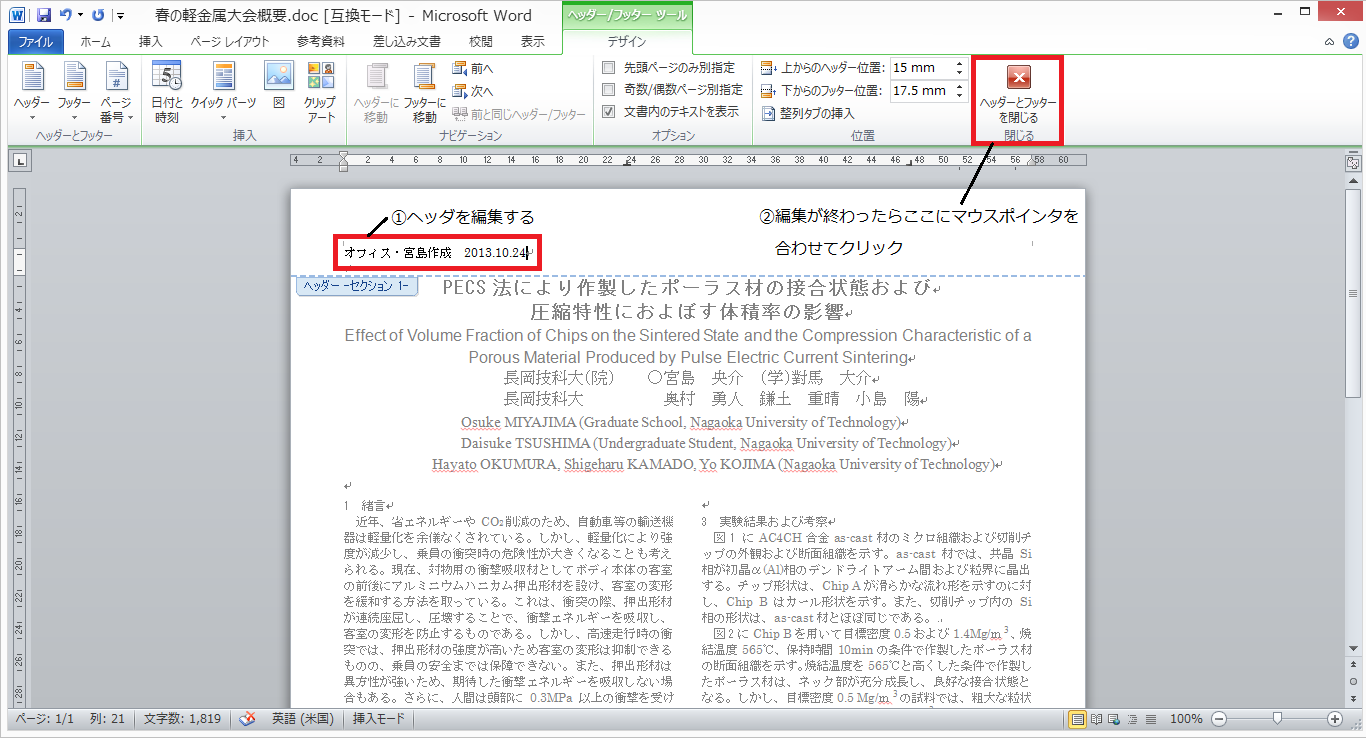
- ヘッダの編集が行われます。
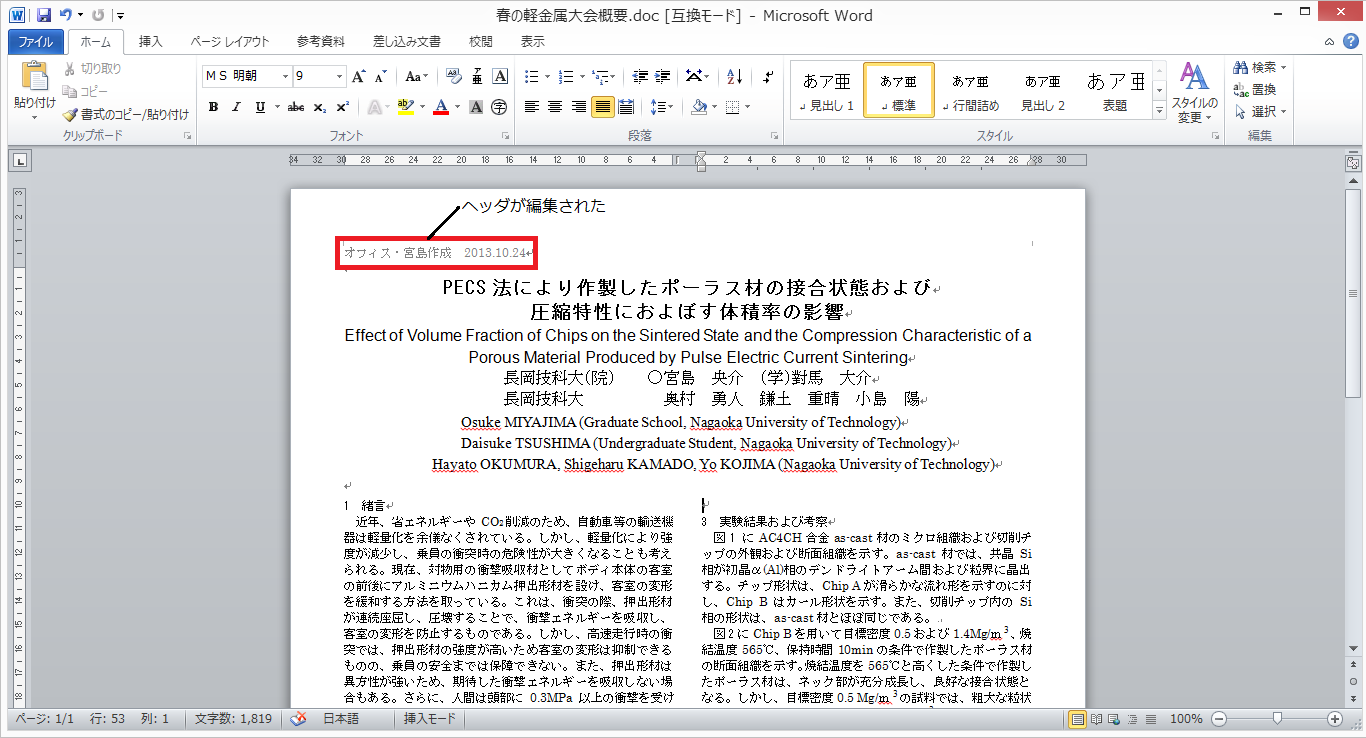
ヘッダ・フッタの削除方法
※フッタの削除方法も同じなのでこれに関しては割愛いたします。
- 最後にヘッダの削除方法について解説します。
- ヘッダの挿入方法同様、「挿入」タブにマウスポインタを合わせてクリックします。
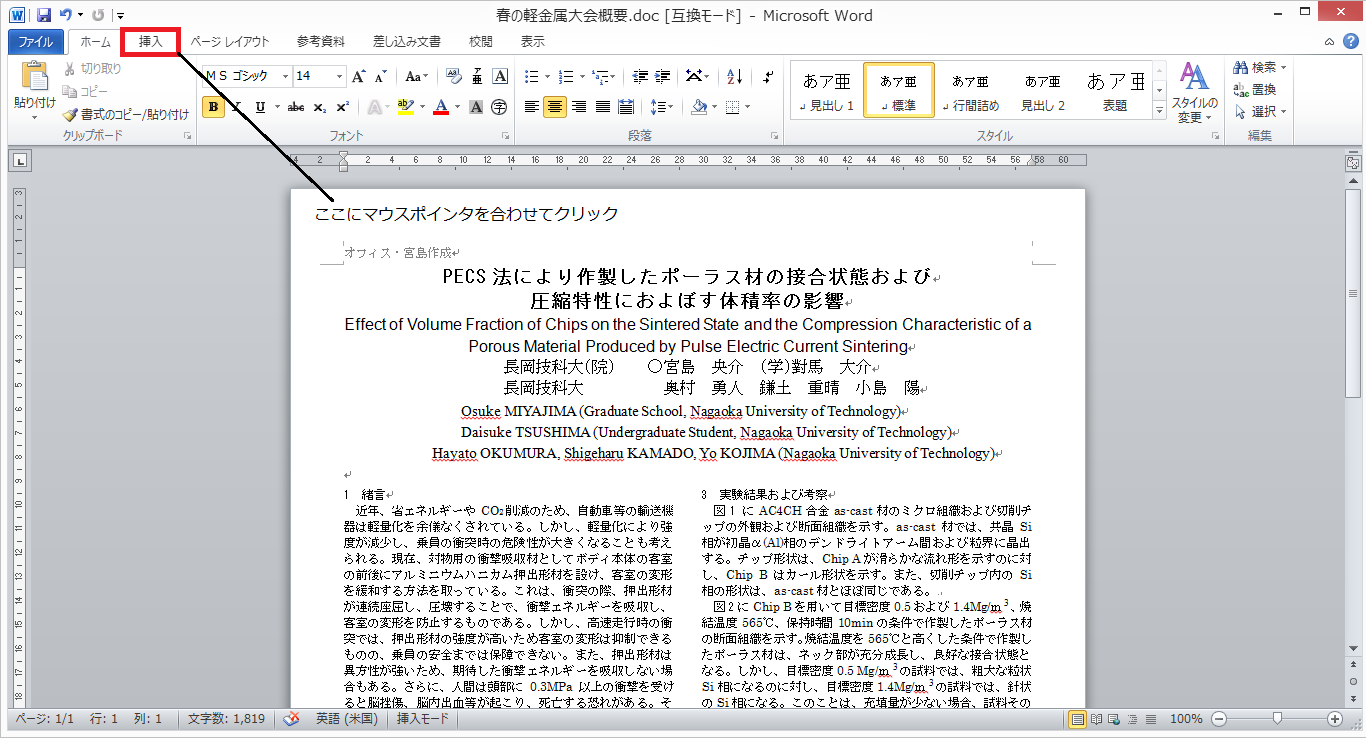
- 画面がこのように変わるので、その中から「ヘッダーとフッター」グループを探し、「ヘッダー」または「フッター」にマウスポインタを合わせてクリックします。
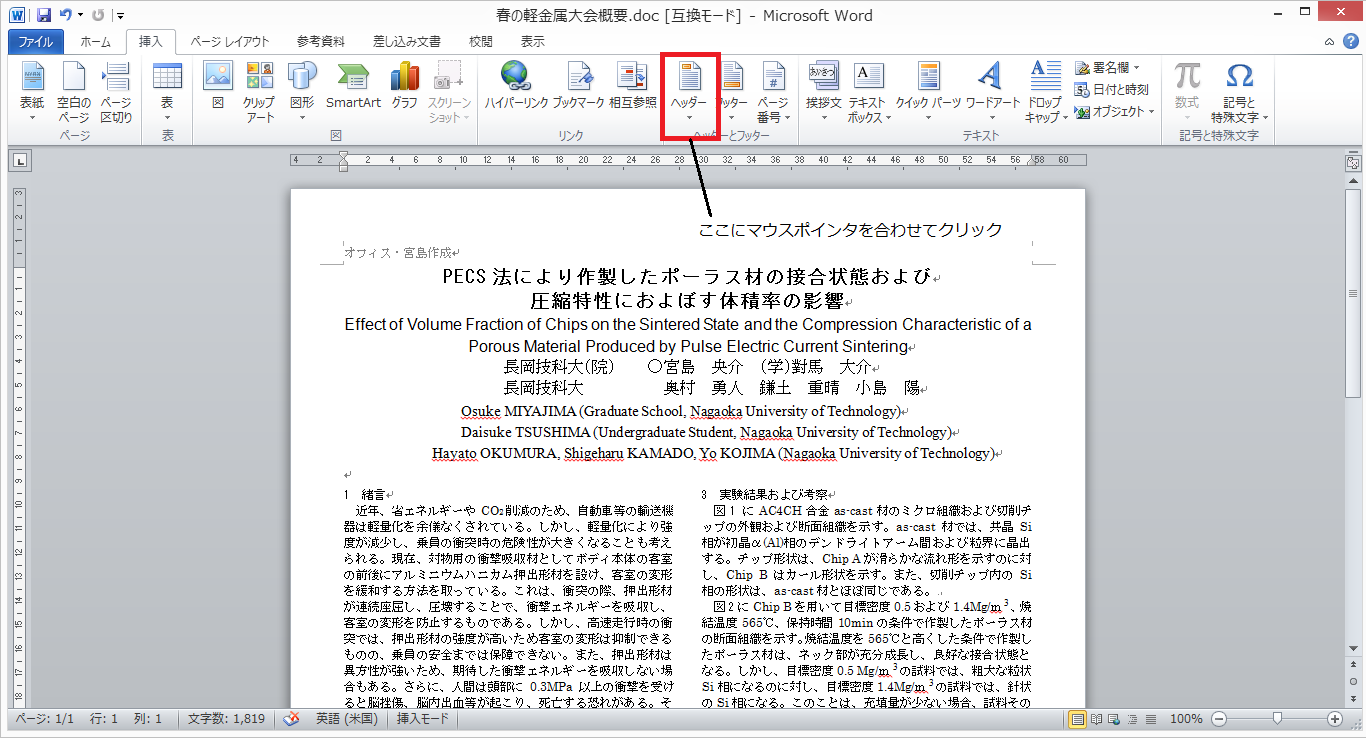
- そうすると、ヘッダ一覧が表示されるので、その中から「ヘッダの削除」という項目にマウスポインタを合わせてクリックします。
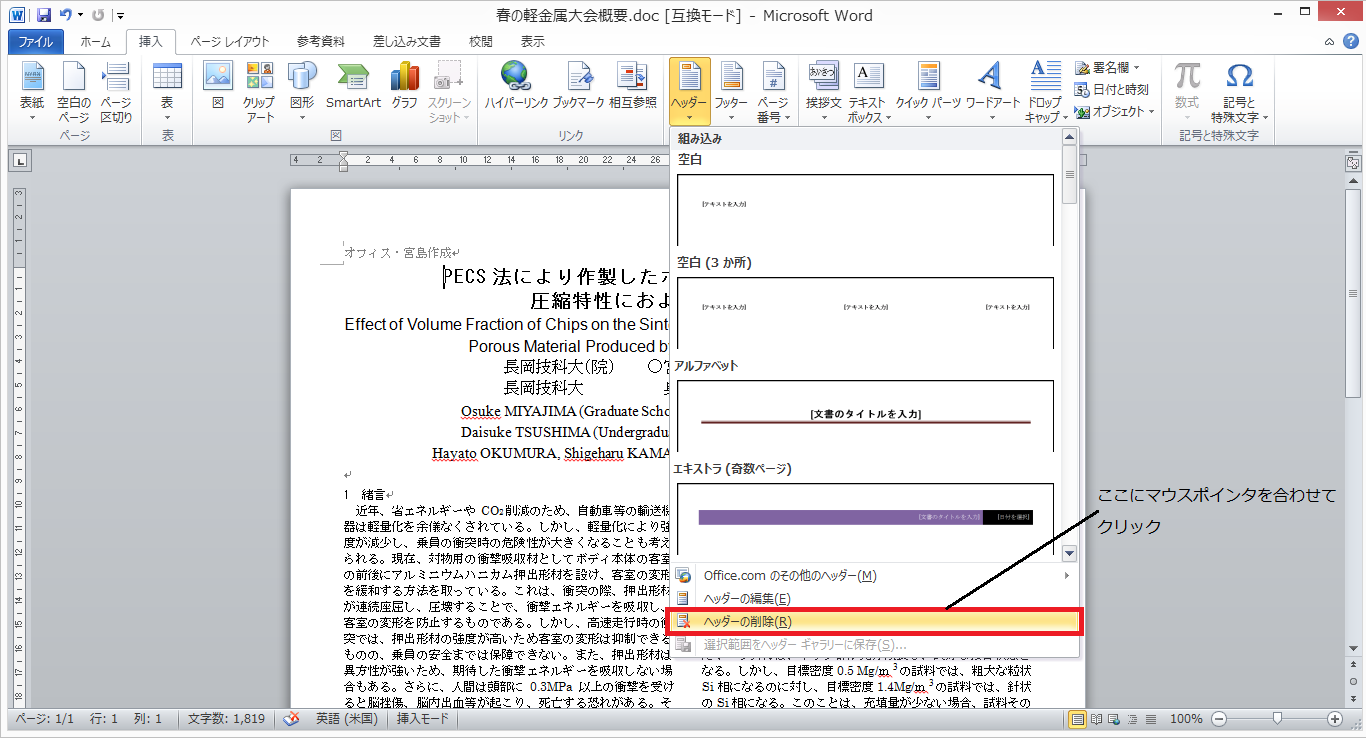
- ヘッダが削除されます。
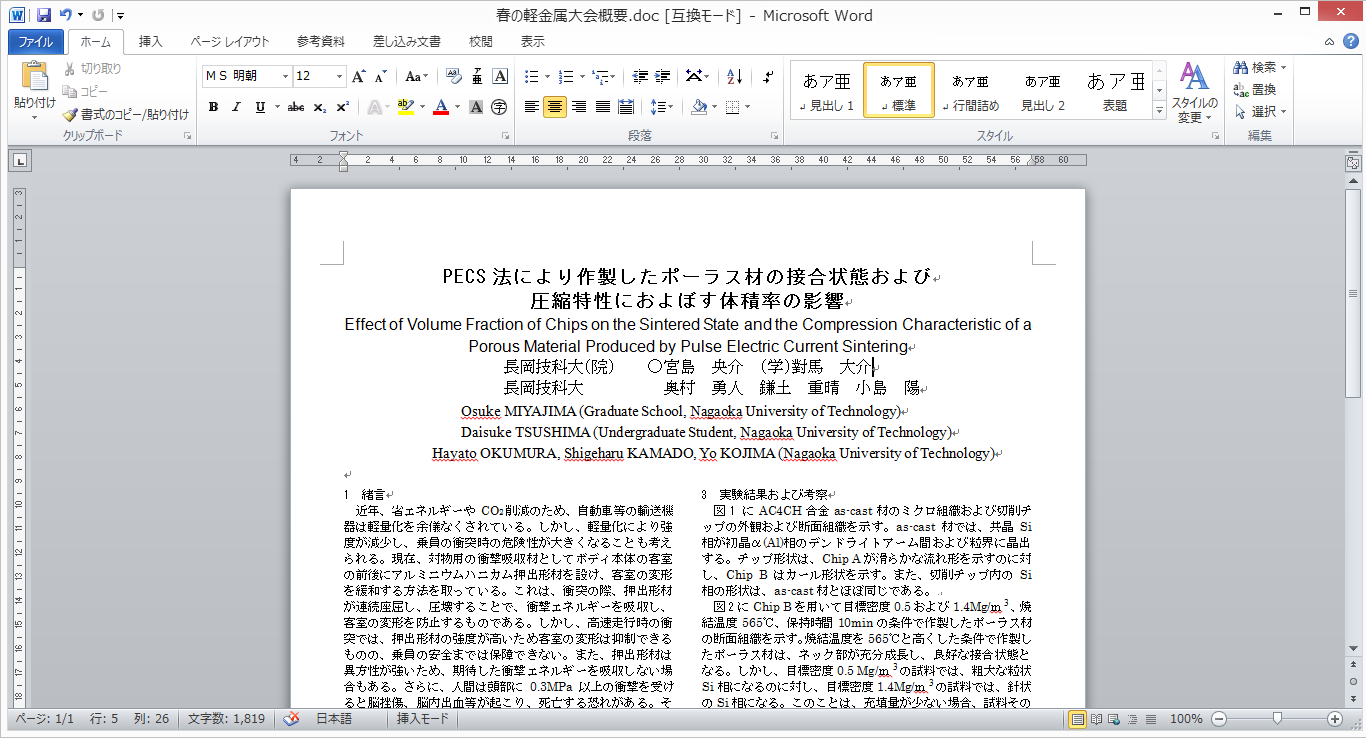
パソコン問題解決トップページに戻る