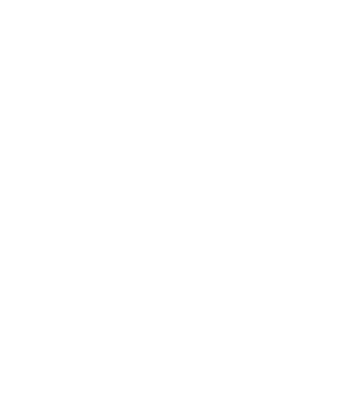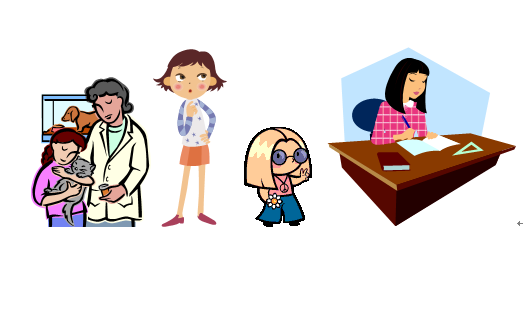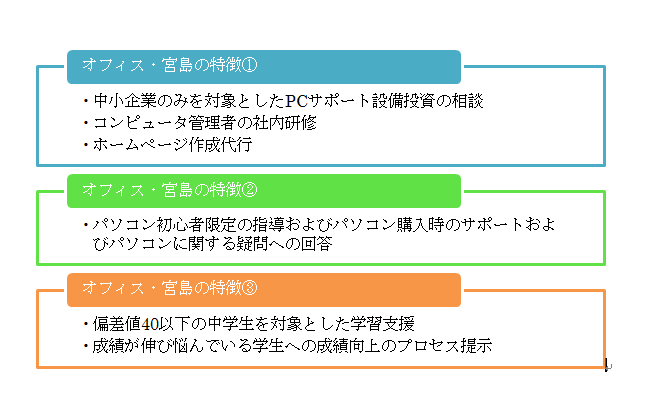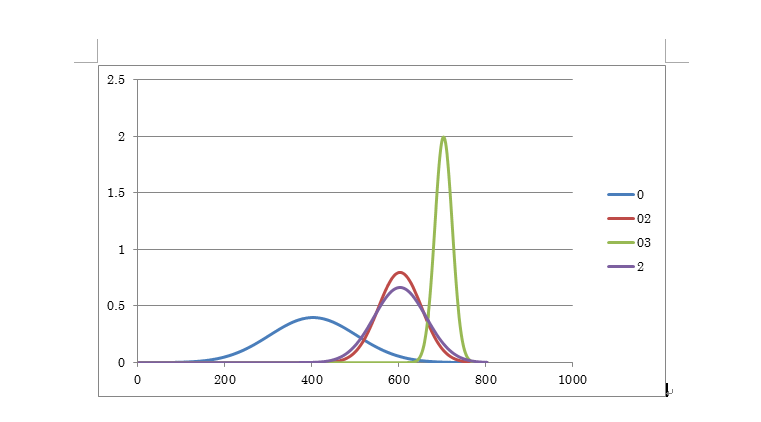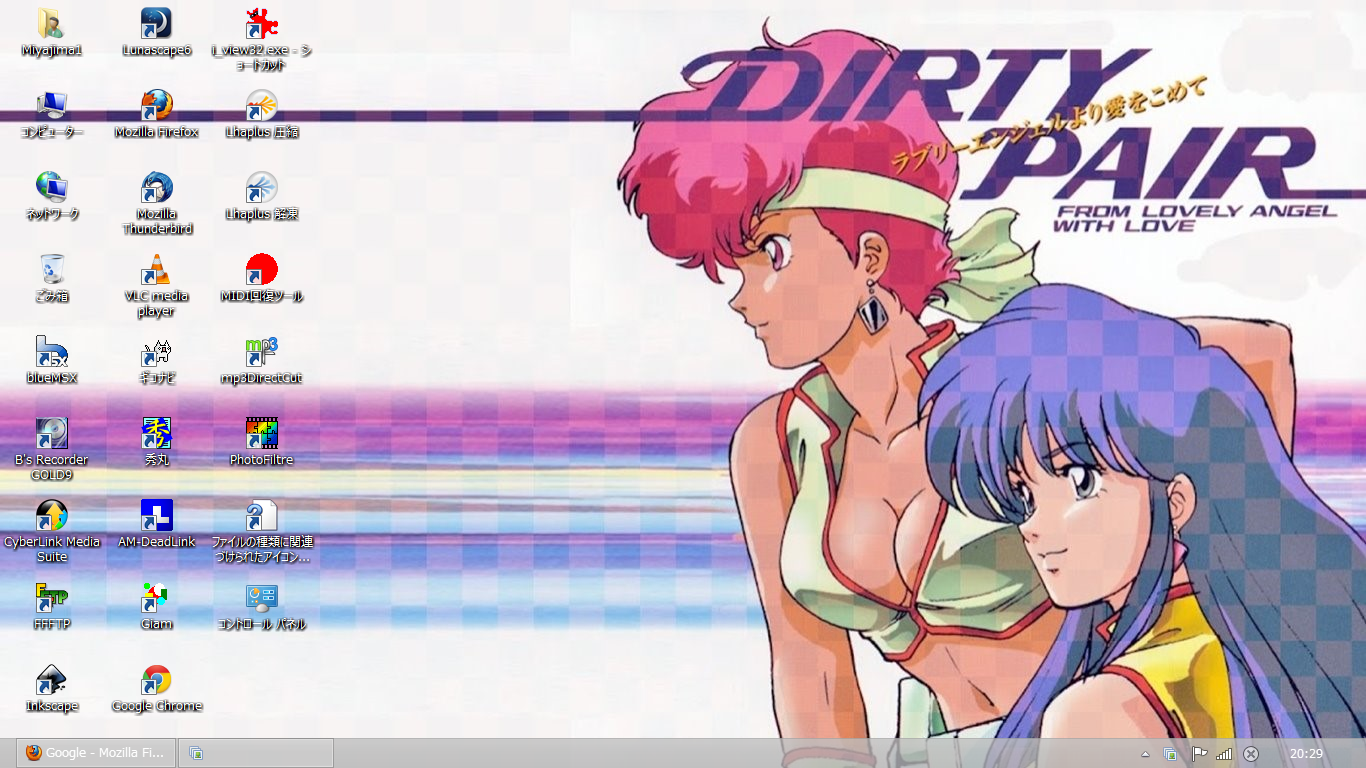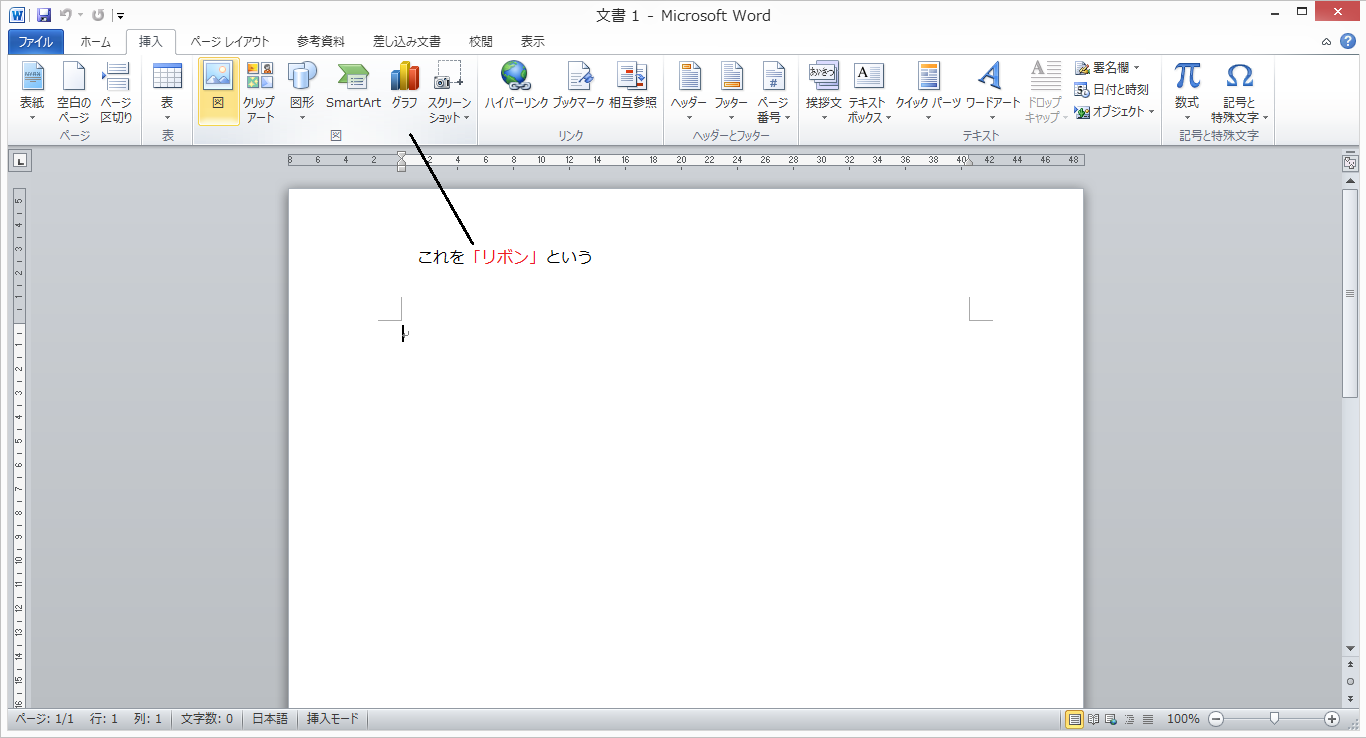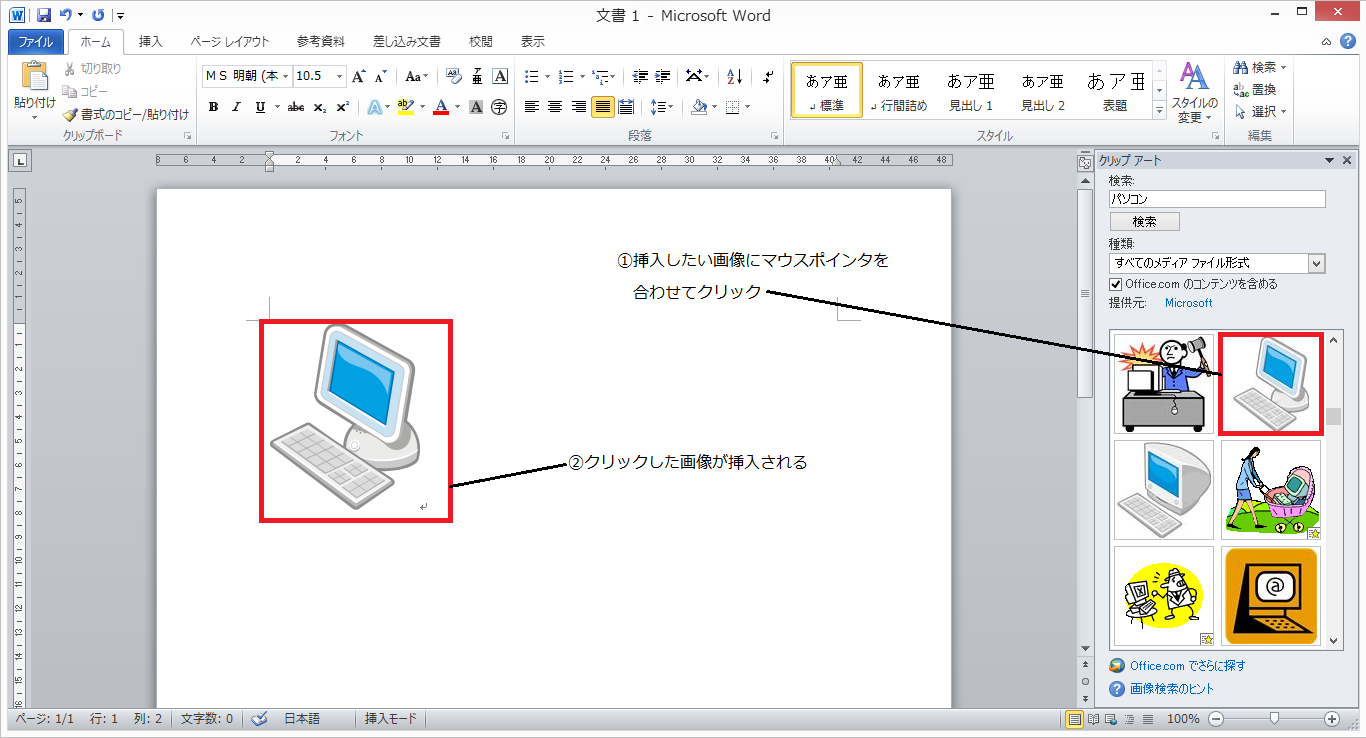Wordで図を挿入する方法について
- 一言で「図」といっても、Wordでは6種類あります。それぞれ機能や使い方が違いますのでそれについて簡単に説明いたします。
Wordでいう「図」とは?
- Wordで「図」を貼り付ける方法についてまとめた動画をここにアップします。まずはこれをご覧ください。
- 写真などを貼り付ける場合
- ワードアートを挿入する場合
- クリップアートを挿入する場合
- スマートアートを挿入する場合
- グラフを挿入する場合
- スクリーンショットを挿入する場合
- 写真などを貼り付ける場合
Wordでいう「図形」とは?
- Wordでいう「図形」というのは、Word上で描いた三角形や四角形、円および矢印といったもののことをいいます。たとえば、このようなものを「図形」といいます。一昔前は「オートシェイプ」と呼んでいました。
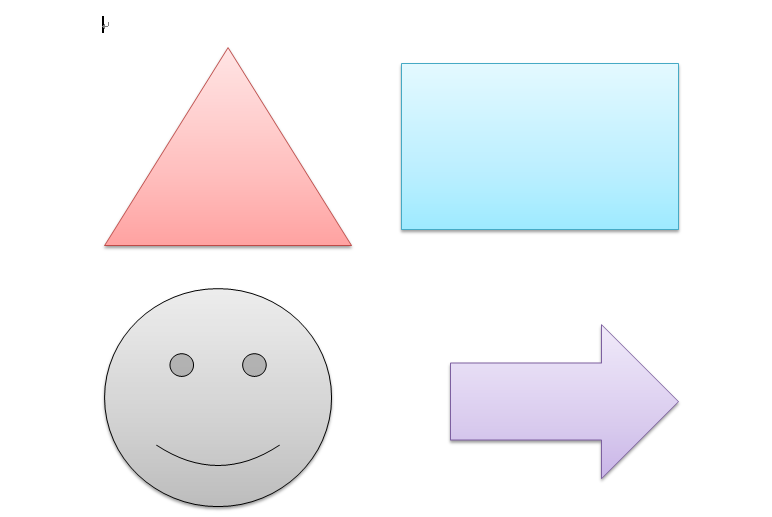
Wordでいう「クリップアート」とは?
WordでいうSmartArt(スマートアート)とは?
Wordでいう「グラフ」とは?
Wordでいう「スクリーンショット」とは?
動画解説
- まず、Wordを起動してください。起動方法がわからないという方はWordの起動方法を参照してください。
図の挿入方法
- 挿入タブの中から「図」というグループを探し、「図」というグループ内にある「図」というものにマウスポインタを合わせてください。周りが黄色く輝いたことを確認しクリックします。

- クリックすると、「図の挿入」という名前のダイアログボックスが表示されるので、挿入したい絵にマウスポインタを合わせてクリックします。
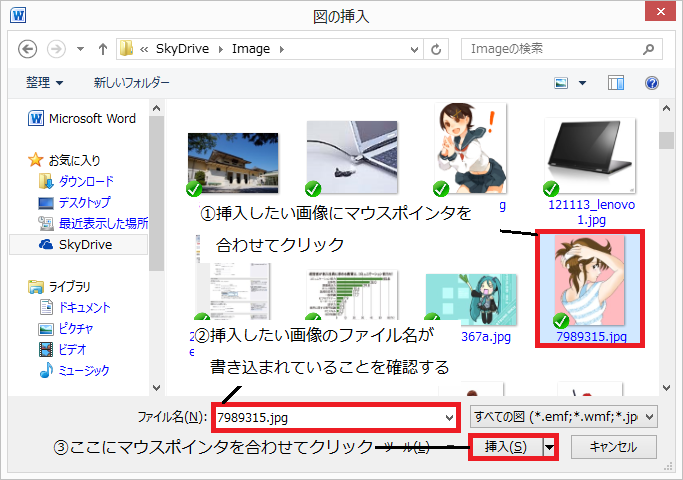
- クリックするとこのようになります。
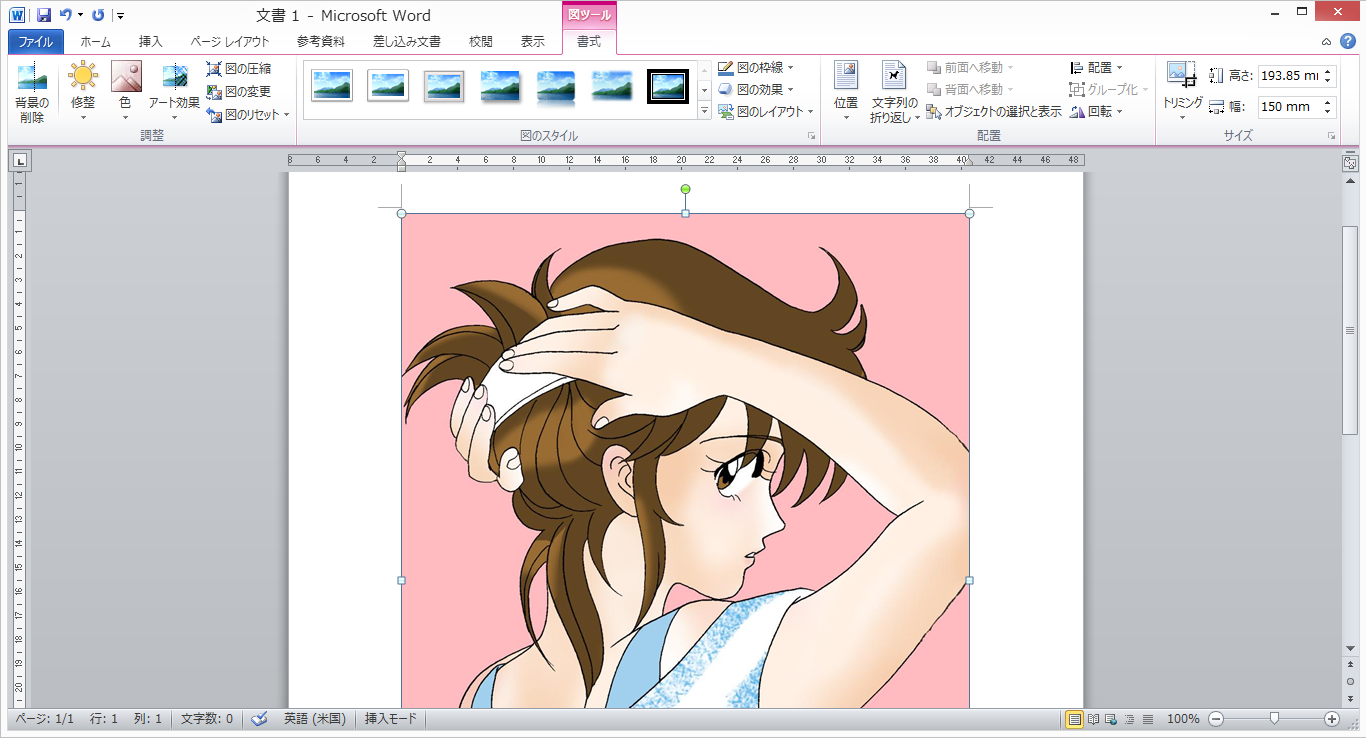
©寺沢大介
三角形・四角形などの挿入方法
- 挿入タブの中から「図」というグループを探し、「図」というグループ内にある「図形」というものにマウスポインタを合わせてください。周りが黄色く輝いたことを確認しクリックします。
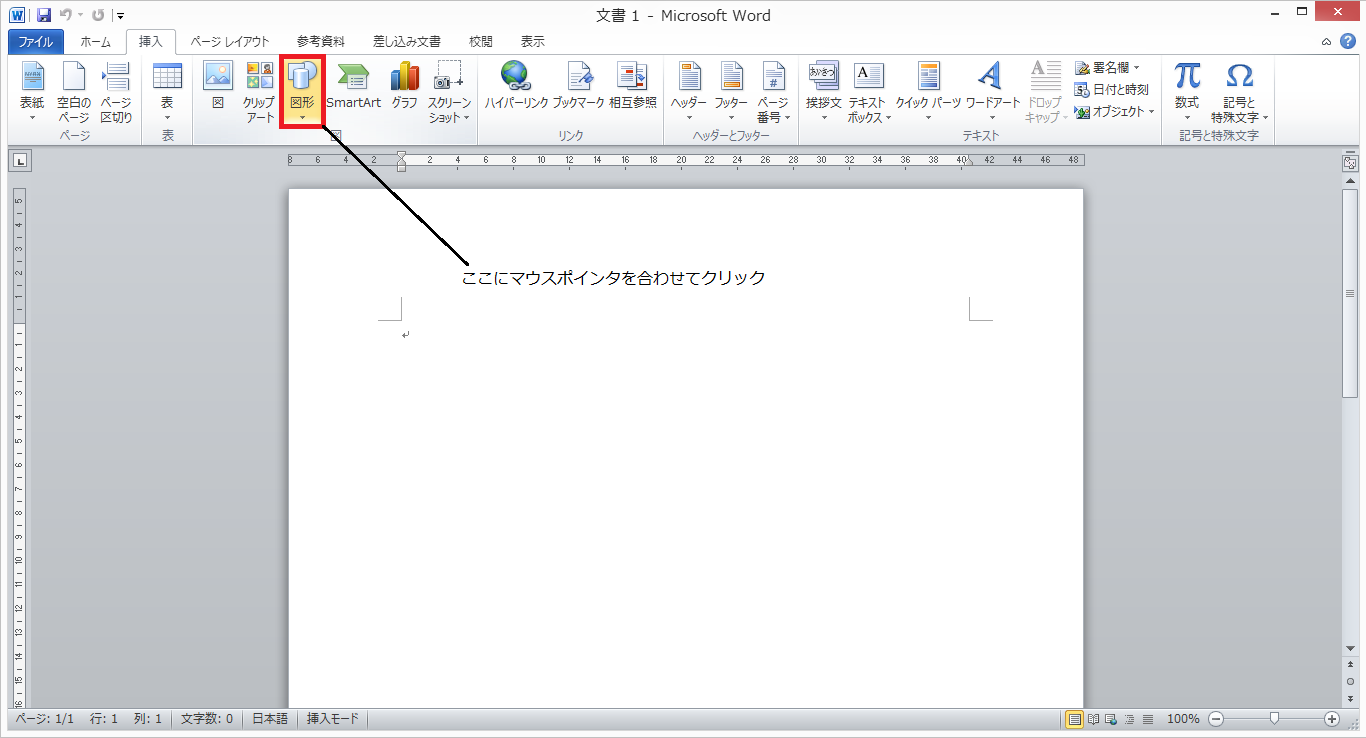
- クリックすると、使用できる図形の一覧が表示されるので、その中から使用したい図形にマウスポインタを合わせてクリックします。

- マウスポインタの形状が「⇒」から黒い大きな「+」に変わったことを確認して、作成したい位置にマウスポインタを移動させ、そこでマウスの左ボタンを押し、押したまま右下に向かって動かします。
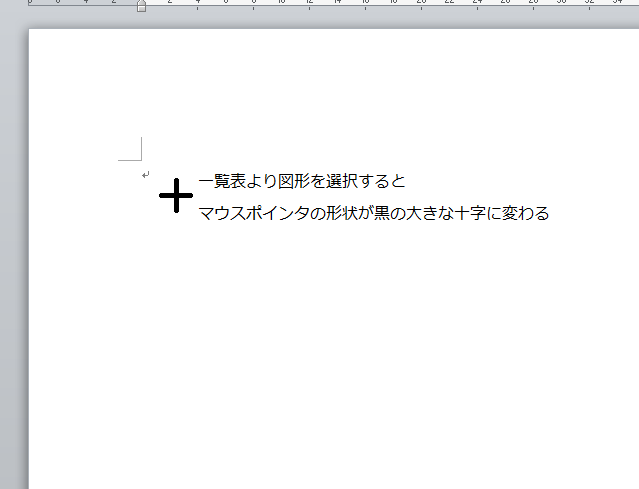
- そうすると、このようになります。
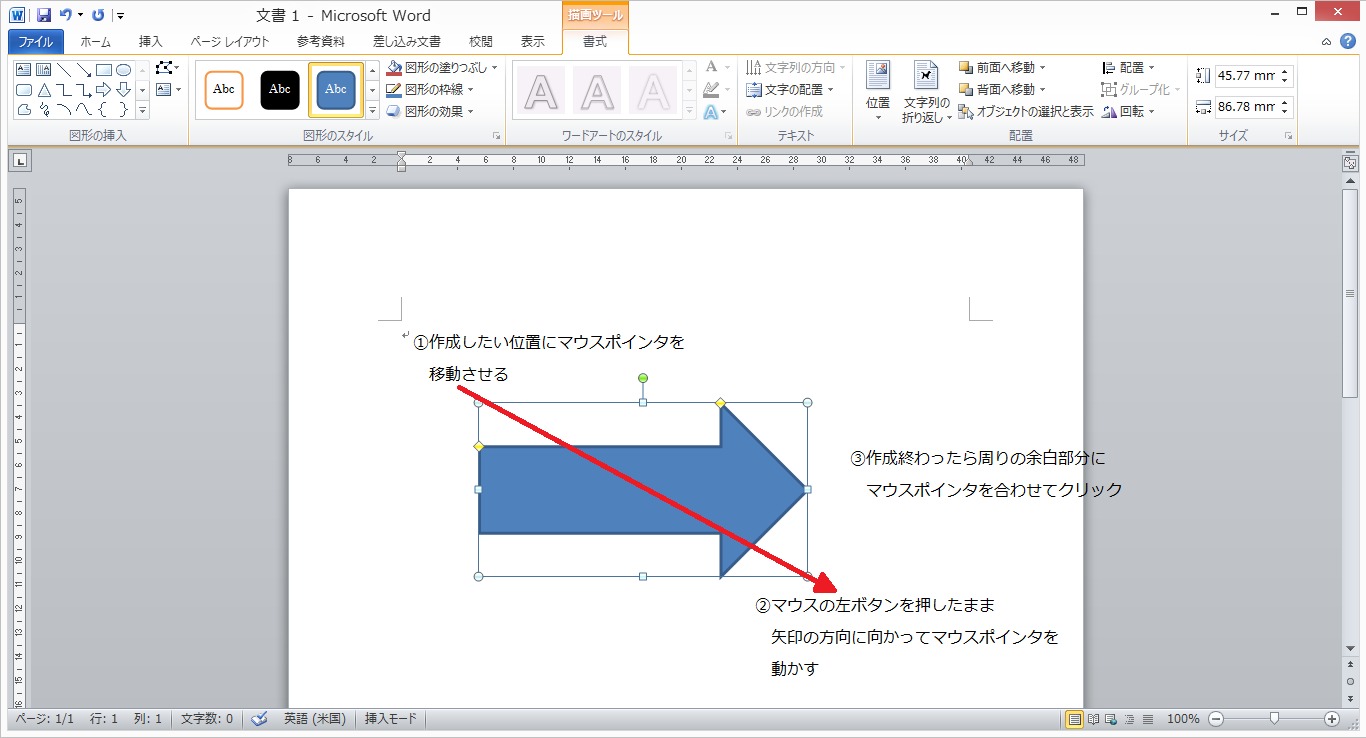
- 図形の作成が終わったら、余白部分にマウスポインタを合わせてクリックします。これで図形の作成は終了です。
クリップアートの挿入方法
- 挿入タブの中から「図」というグループを探し、「図」というグループ内にある「クリップアート」というものにマウスポインタを合わせてください。周りが黄色く輝いたことを確認しクリックします。
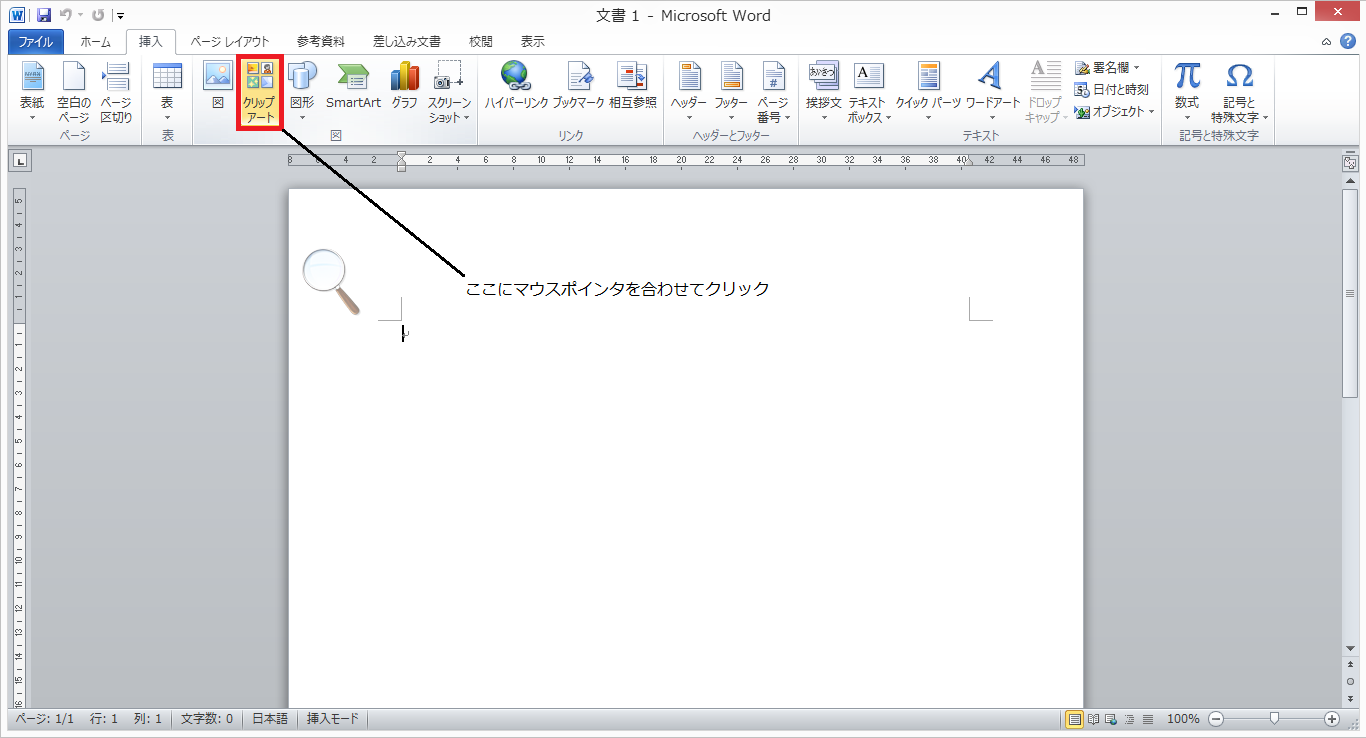
- クリックすると、画面右端に次のようなダイアログボックスが表示されます。

- 右端にあるダイアログボックスの一番上に「検索」という項目があるので、そこに検索したい項目を入力してください。入力し終わったら、「検索」ボタンにマウスポインタを合わせてクリックします。
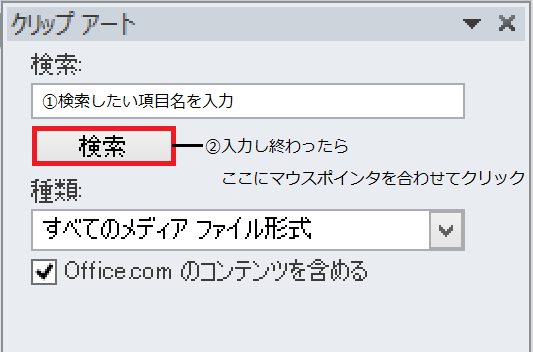
※「Office.comのコンテンツを含める」という項目にチェック(レ点)がついている場合、インターネット上にある検索したい項目と一致する画像や写真も表示します。
スマートアート挿入方法
- 挿入タブの中から「図」というグループを探し、「図」というグループ内にある「SmartArt」というものにマウスポインタを合わせてください。周りが黄色く輝いたことを確認しクリックします。
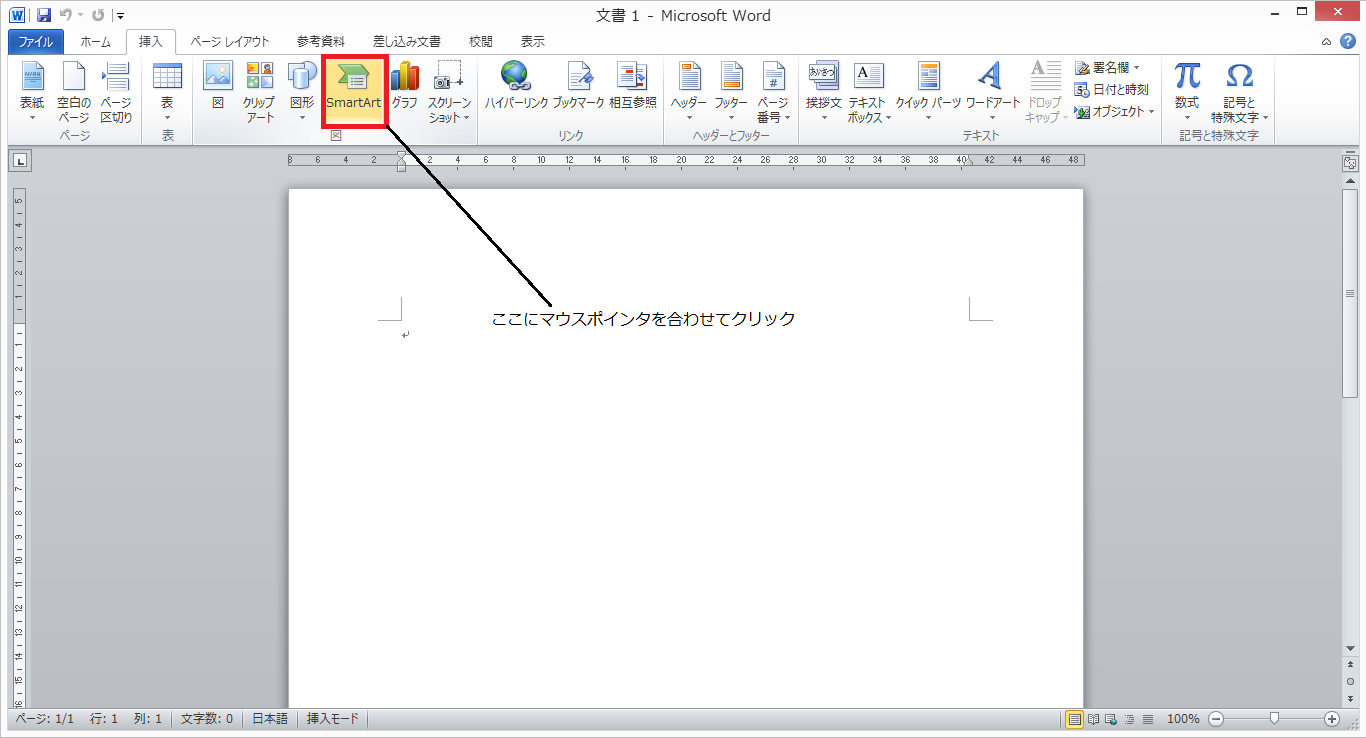
- クリックすると、「SmartArtグラフィックの選択」というダイアログボックスが表示されるので、その中から好きなものにマウスポインタを合わせてクリックします。クリックすると、ダイアログボックス内にプレビューが表示されます。それを確認してから、「OK」ボタンにマウスポインタを合わせてクリックします。
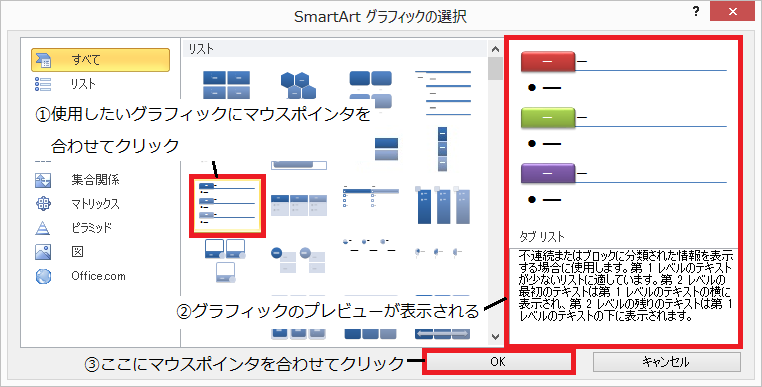
- そうすると、このようになります。
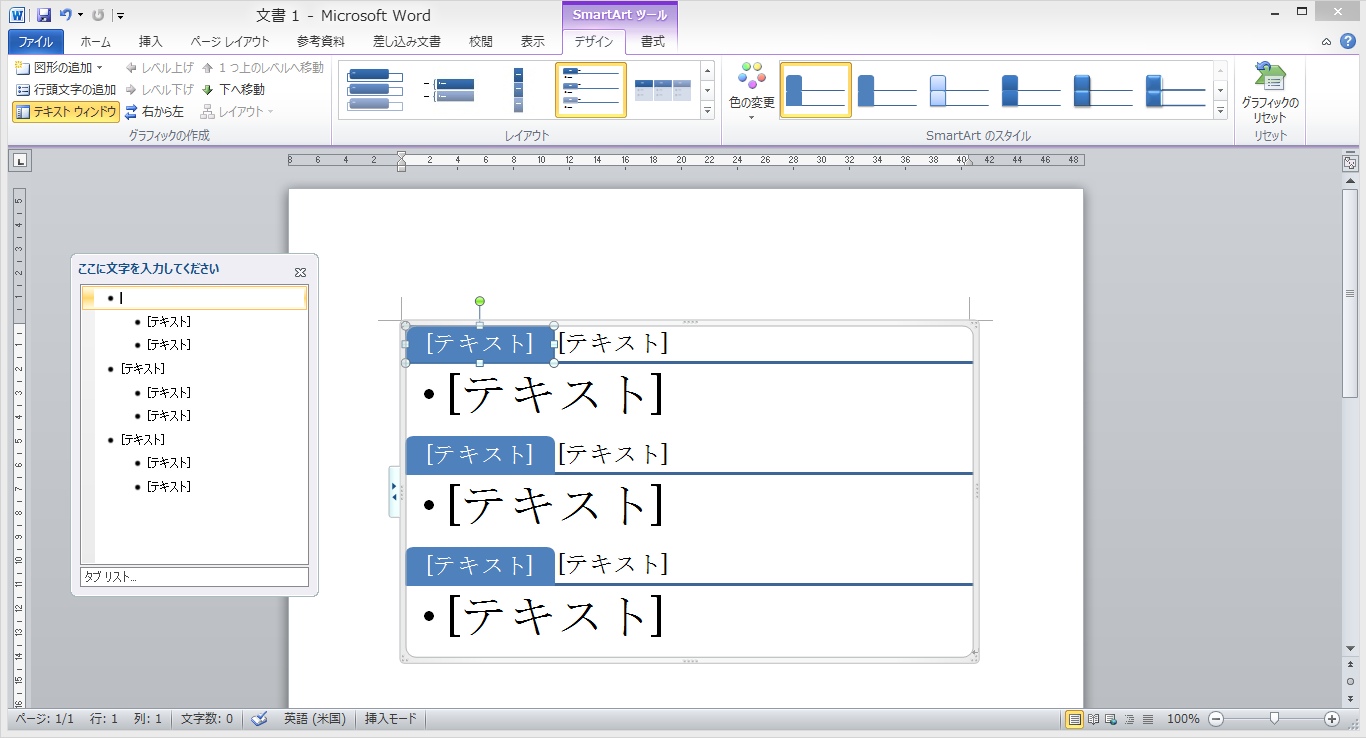
グラフの挿入方法
- 挿入タブの中から「図」というグループを探し、「図」というグループ内にある「グラフ」というものにマウスポインタを合わせてください。周りが黄色く輝いたことを確認しクリックします。
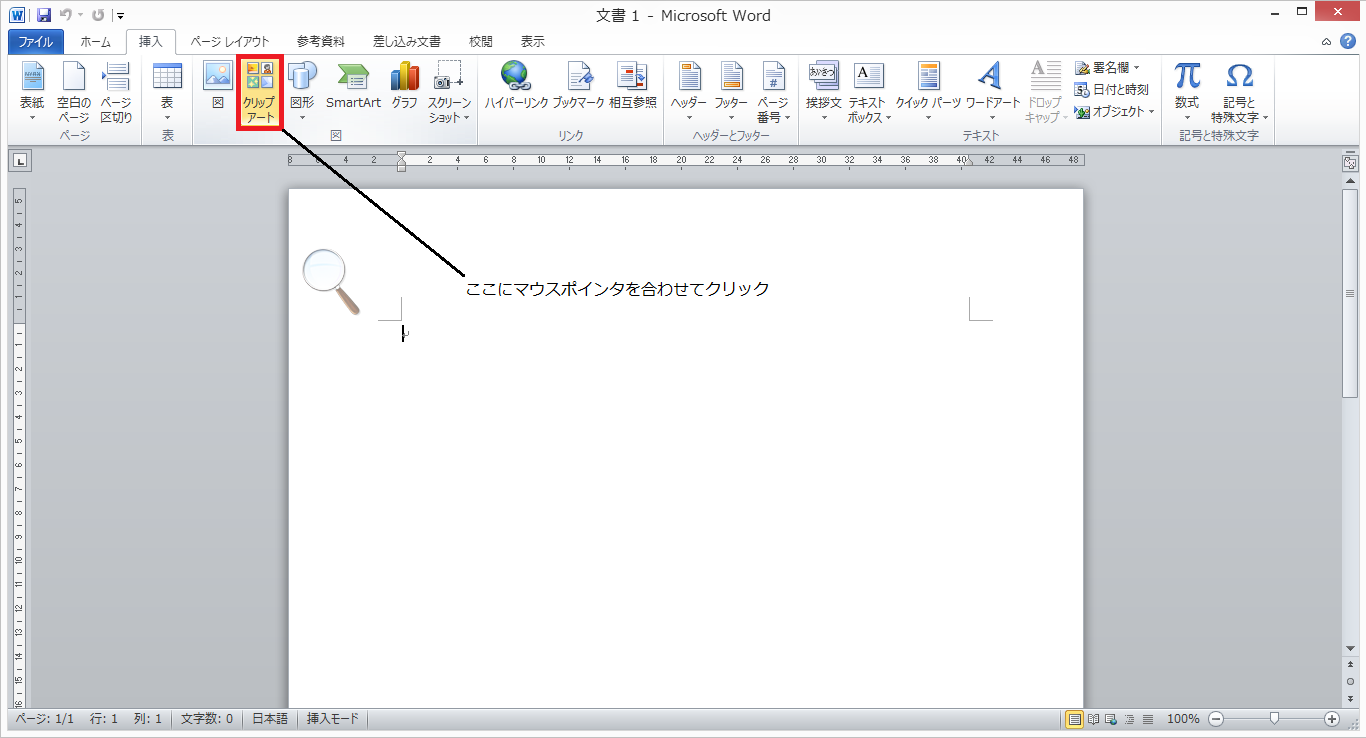
- クリックすると、「グラフの挿入」という名前のダイアログボックスが表示されるので、その中から好きなグラフにマウスポインタを合わせ、周りが黄色く輝いたらクリックします。最後に「OK」ボタンにマウスポインタを合わせてクリックします。ちなみにこのダイアログボックスはエクセルと同じものです。
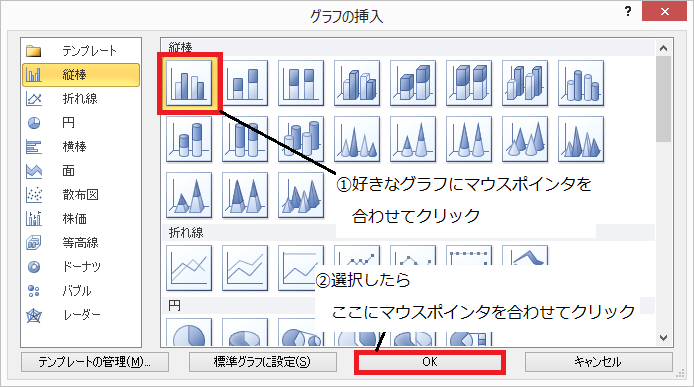
- そうすると、「Microsoft Word内のグラフ」という名前のエクセルのウィンドウが表示されます。下の図を見るとわかりますが、青い枠で囲まれている部分があります。ここにデータを入力します。

- ここに直接データを打ち込むのもよいですが、ほかのエクセルデータを貼り付けることもできます。その場合は次のように行います。
- 「ファイル」タブ(一番左側にある緑色のタブ)にマウスポインタを合わせてクリックします。

- そうすると、Backpageビューと呼ばれる画面が表示されます。
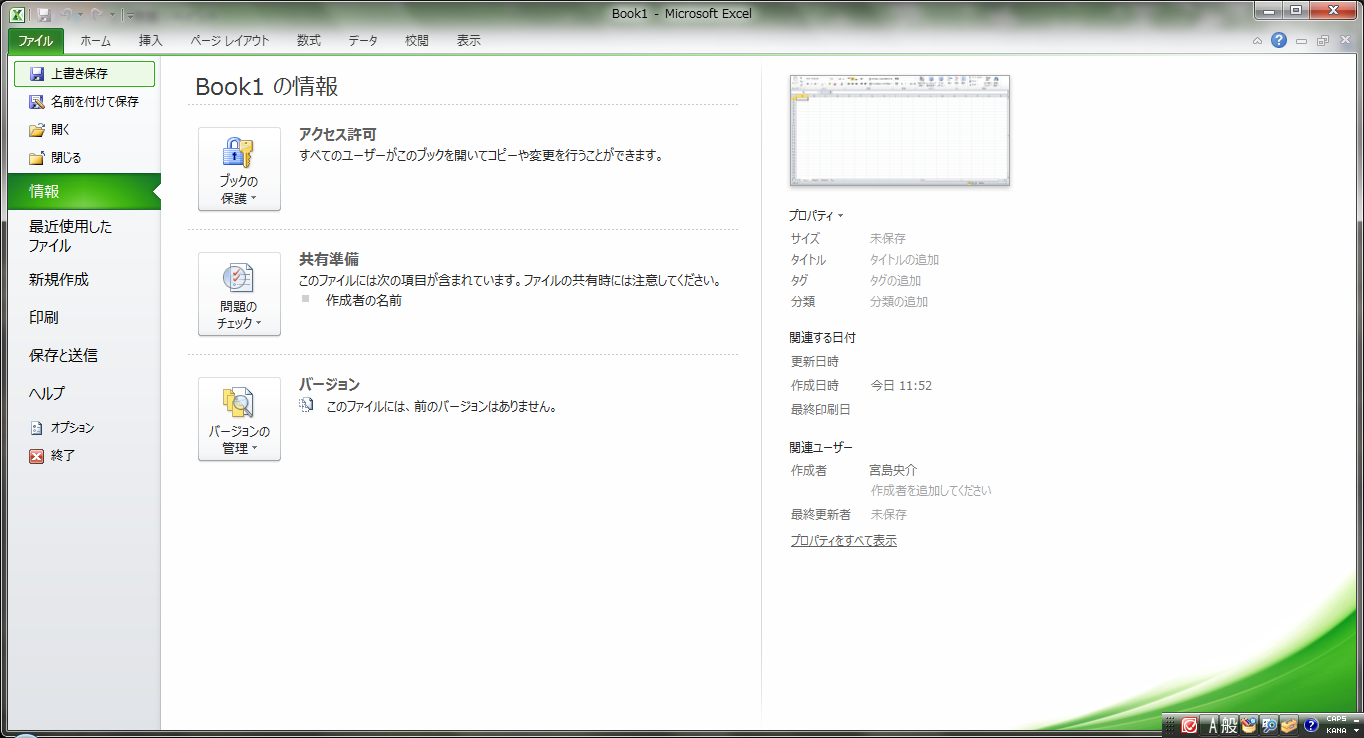
- 左端にあるメニューから「開く」という項目にマウスポインタを合わせてクリックします。
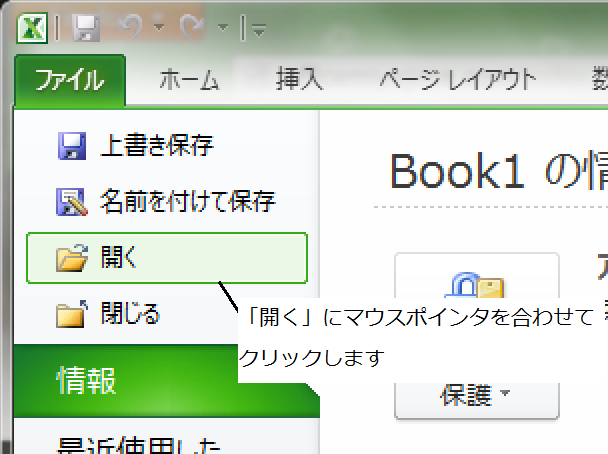
- 「ファイルを開く」という名前のダイアログボックスが表示されるので、自分が使用するエクセルのファイルを選択します。
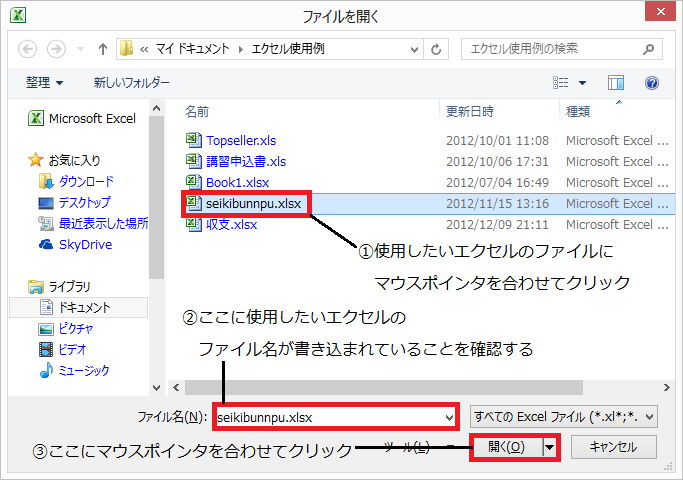
- エクセルファイルを開いたら、データをコピーし「Microsoft Word内のグラフ」ウィンドウ内にある青い枠で囲まれている部分にデータを貼り付けます。データの範囲が青い枠より大きい場合は、次に示すメッセージが表示されるので「OK」ボタンにマウスポインタを合わせてクリックします。
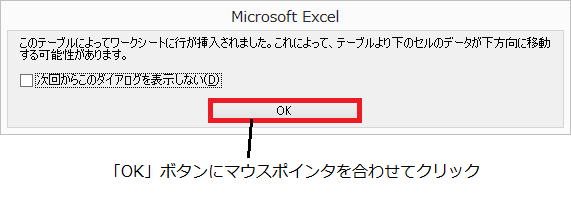
- データがコピーされたら、青枠の右下に小さな▶がついているので、そこにマウスポインタを合わせ、その形状が白い「+」から「⇔」に変わったことを確認してください。そして掲載したい範囲までドラッグします。
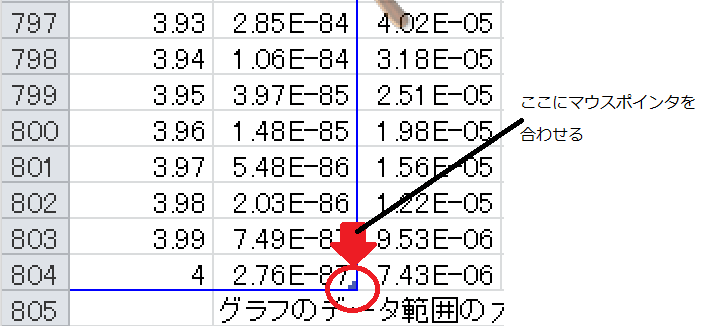
- ドラッグし終わったらWordに戻ります。そうすると、グラフが挿入されています。
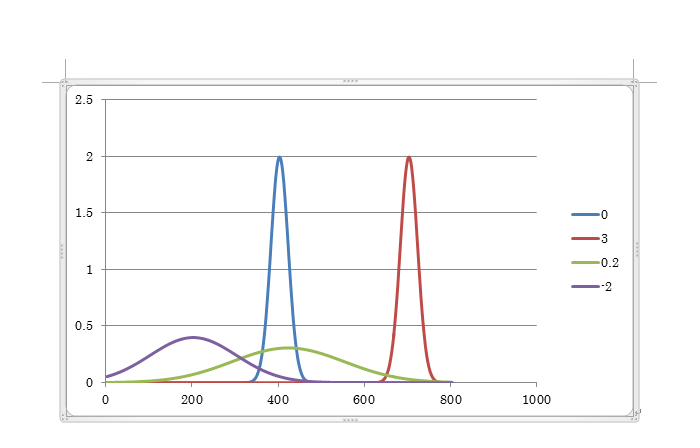
スクリーンショット挿入方法
- 挿入タブの中から「図」というグループを探し、「図」というグループ内にある「スクリーンショット」というものにマウスポインタを合わせてください。周りが黄色く輝いたことを確認しクリックします。
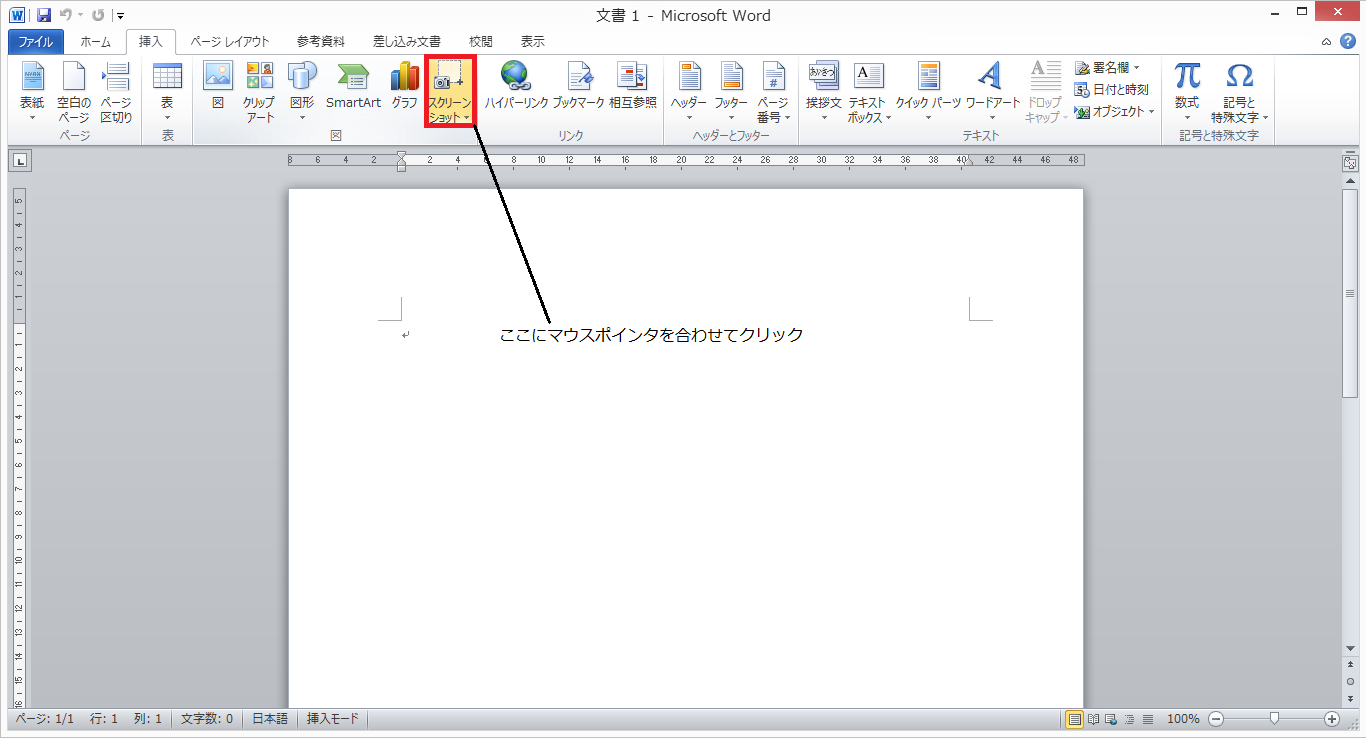
- 現在使用しているアプリの縮小画像※を使用したい場合は、「使用できるウィンドウ」の中から選択し、それ以外のスクリーンショットを使用したい場合は、「画面に領域」にマウスポインタを合わせてクリックします。
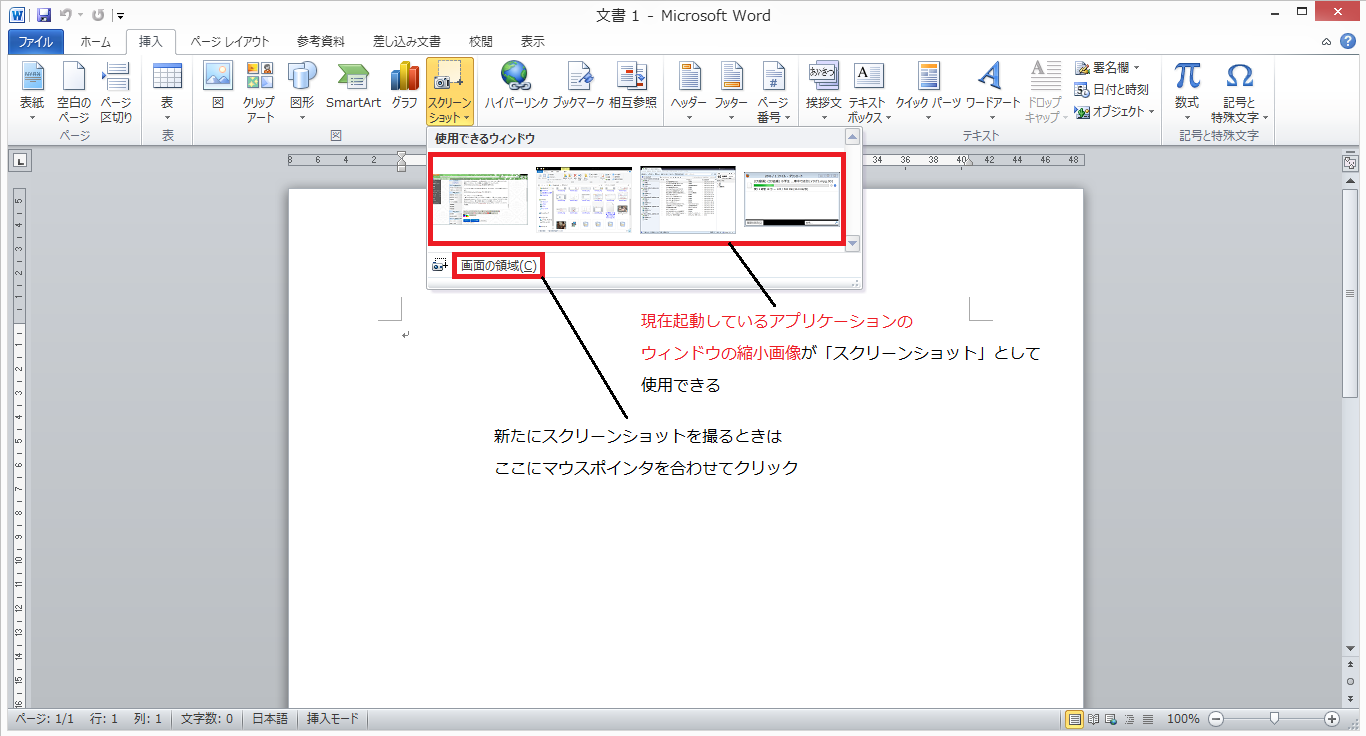
※アプリのウィンドウを最小化している場合、スクリーンショットとして使用することはできません。
- 「画面に領域」をクリックすると、次のようになります。

- 上の図のように、画面が白みがかりマウスポインタの形状も「⇒」から黒い大きな「+」に変わったことを確認して、「スクリーンショット」として使用したい範囲をドラッグして決めます。
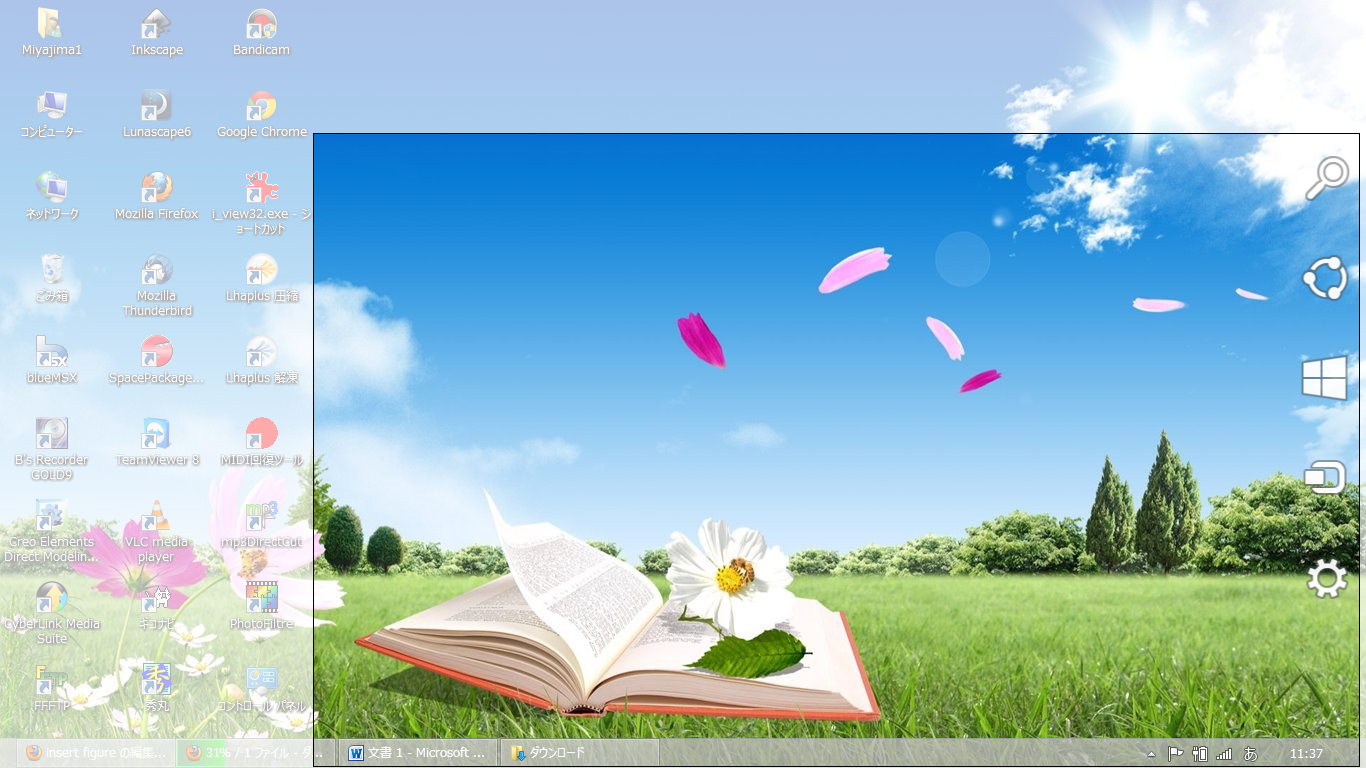
- マウスの左ボタンを離したところがスクリーンショットの範囲となり、Wordに挿入されます。

パソコン問題解決トップページに戻る