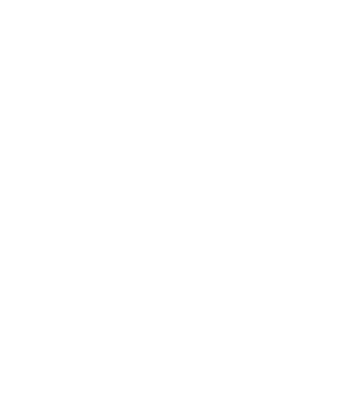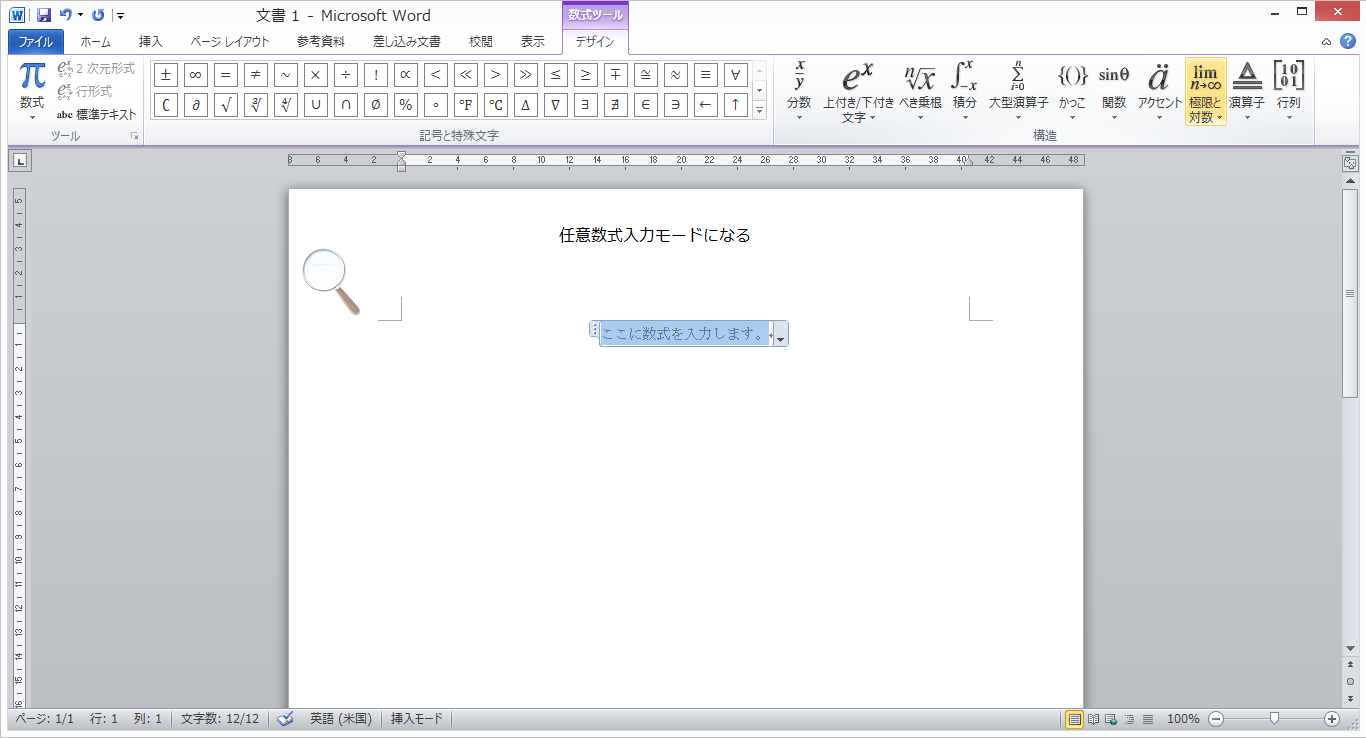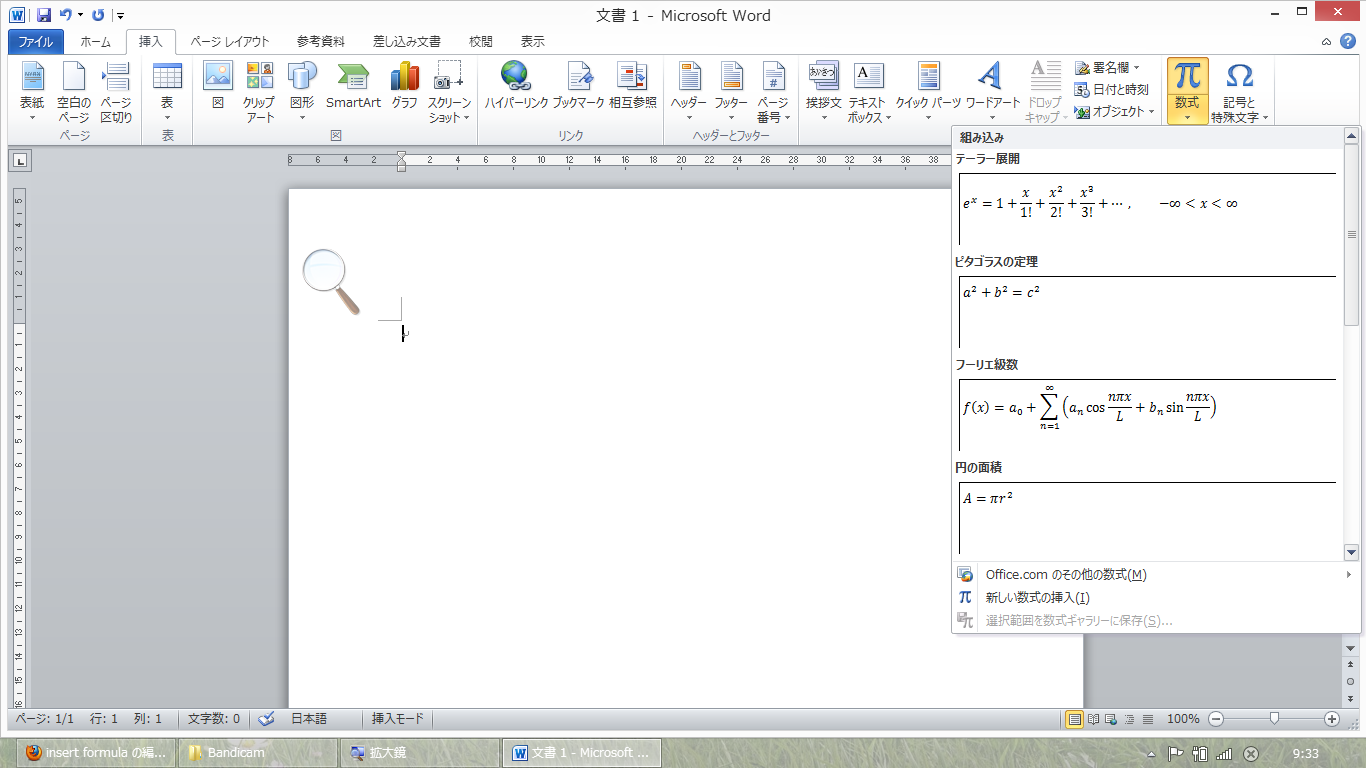Wordに数式を挿入する方法
- Wordに数式を挿入する方法についてまとめた動画をここにアップします。まずはこれをご覧ください。
動画解説
- まず、Wordを起動してください。起動方法がわからないという方はWordの起動方法を参照してください。
- 起動したら、「挿入」タブにマウスポインタを合わせてクリックします。

- 画面が下図のようになったら、その中にある「記号と特殊文字」というグループ内にある「数式」という項目にマウスポインタを合わせ、周りが黄色く輝いたらクリックします。マウスポインタを合わせる位置によって入力モードが変わります。
- 定型式入力モードの場合は、表示されたポップアップメニューから入力したい数式パターンにマウスポインタを合わせてクリックします。
- 任意の数式を入力したい場合、下図のような状態になっていることを確認してください。確認したら、「構造」グループ内から使用したい数式パターンを選択してください。
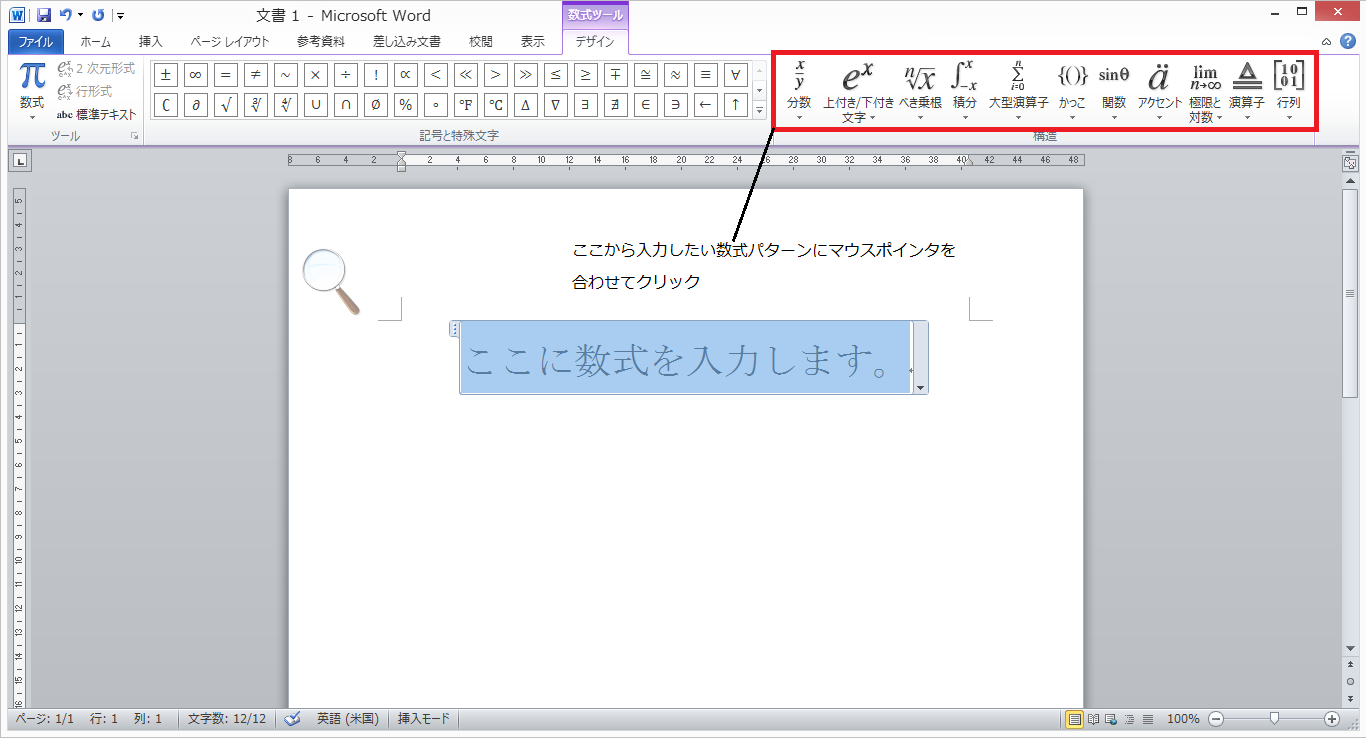
- ここで簡単に機能について説明いたします。
項目名 機能 分数 ○分の△といった「分数」を教科書に載っている形式で作成する 上付き/下付き文字 ○の△乗といった「べき乗」や化学式を作成する べき乗根 √2といった「平方根」や∛2といった「3乗根」を作成する 積分 ∫(インテグラル)を使った「不定積分」や「定積分」を作成する 大型演算子 総和記号(Σ)や総積記号(Π)を使った数式を作成する かっこ 大かっこ・中かっこ・小かっこを作成する(大きさも変えることができる) 関数 三角関数(sin, cos, tan)・三角関数の逆数(cosec, sec, cot)・逆三角関数(arcsin, arccos, arctan) を教科書に載っている形式で作成する アクセント ベクトルABを表す時にABの上に乗せる矢印(→)などを作成する 極限と対数 極限値を求めるときに使うlimやlog(常用対数)やln(自然対数)といった「対数」を教科書に載っている形式で作成する 演算子 プラス付演算子(+=)やマイナス付演算子(-=)などを作成する 行列 行列(マトリックス)を教科書に載っている形式で作成する - 上の表に示した数式パターンから1つ選ぶと、次のようになります。この状態になったら入力したい箇所にマウスポインタを合わせてクリックします。クリックするとその部分が青く反転するので、数字や文字を入力してください。また、クリックした箇所に新しい数式パターンを挿入することもできます。
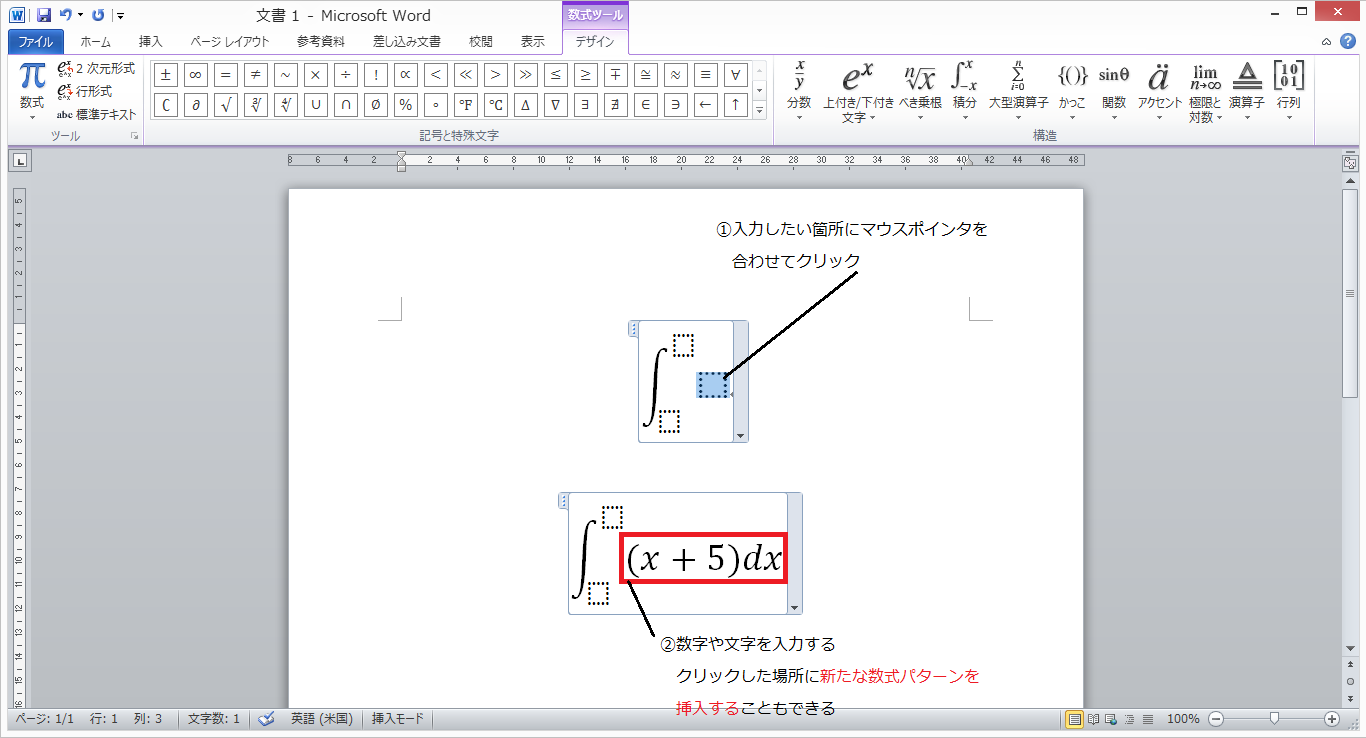
- 特殊なギリシャ文字や数学で使う特殊な記号を入力したいときは、「記号と特殊文字」グループから使用したい特殊記号・文字にマウスポインタを合わせてクリックします。
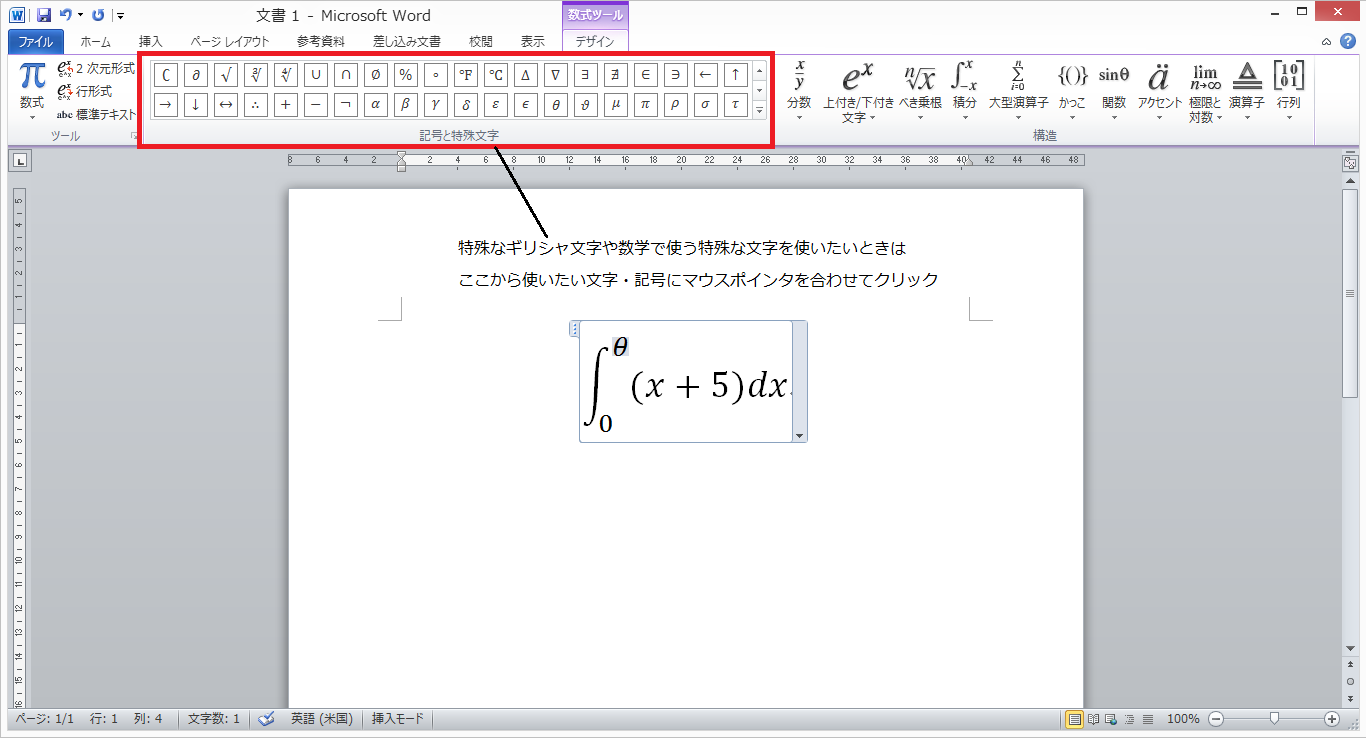
- 数式を入力し終わったら、Wordの余白部分にマウスポインタを合わせてクリックします。これで数式挿入は終了です。また、挿入した数式は文字列と同じ扱いになるので、左寄せ・中央揃え・右寄せなどが可能です。
パソコン問題解決トップページに戻る