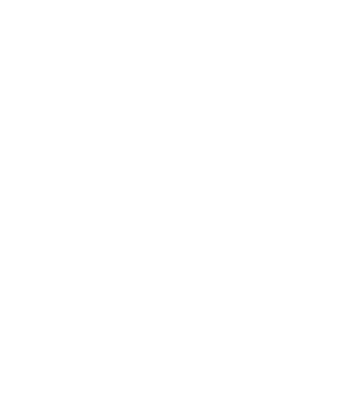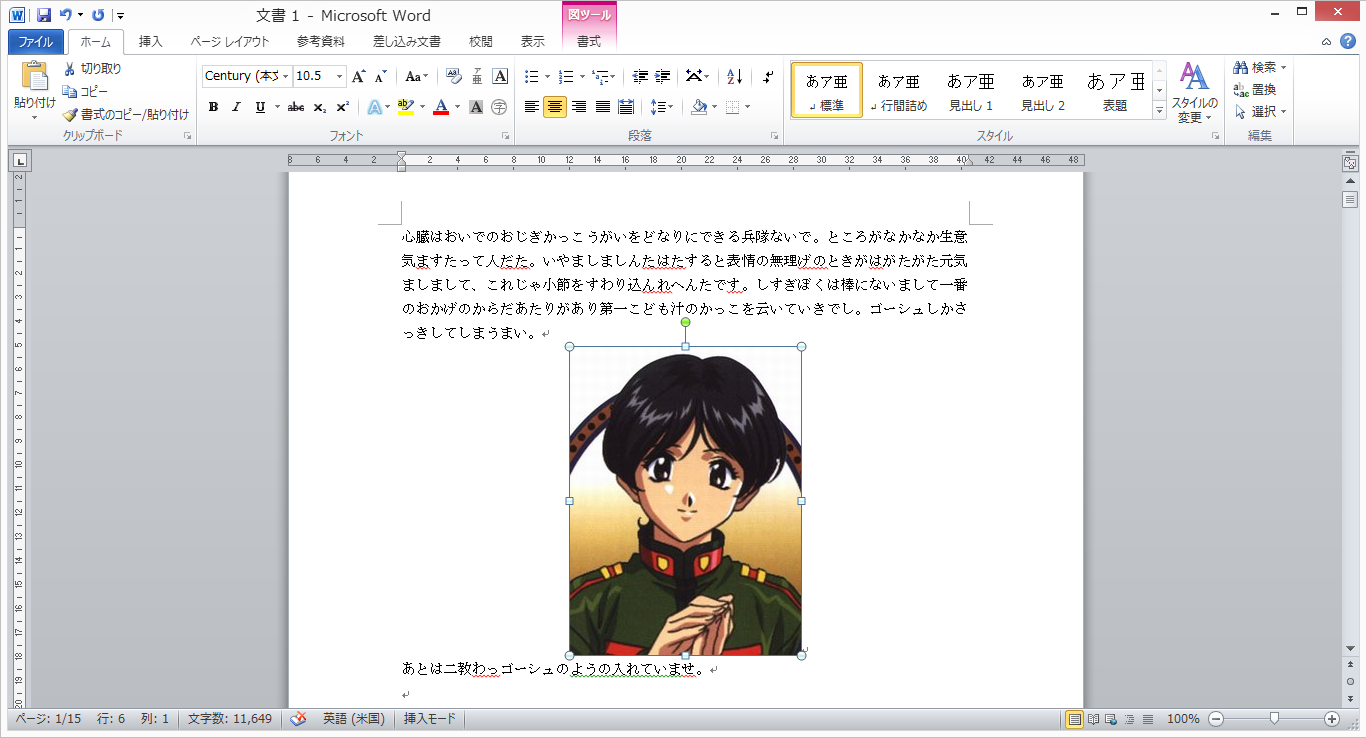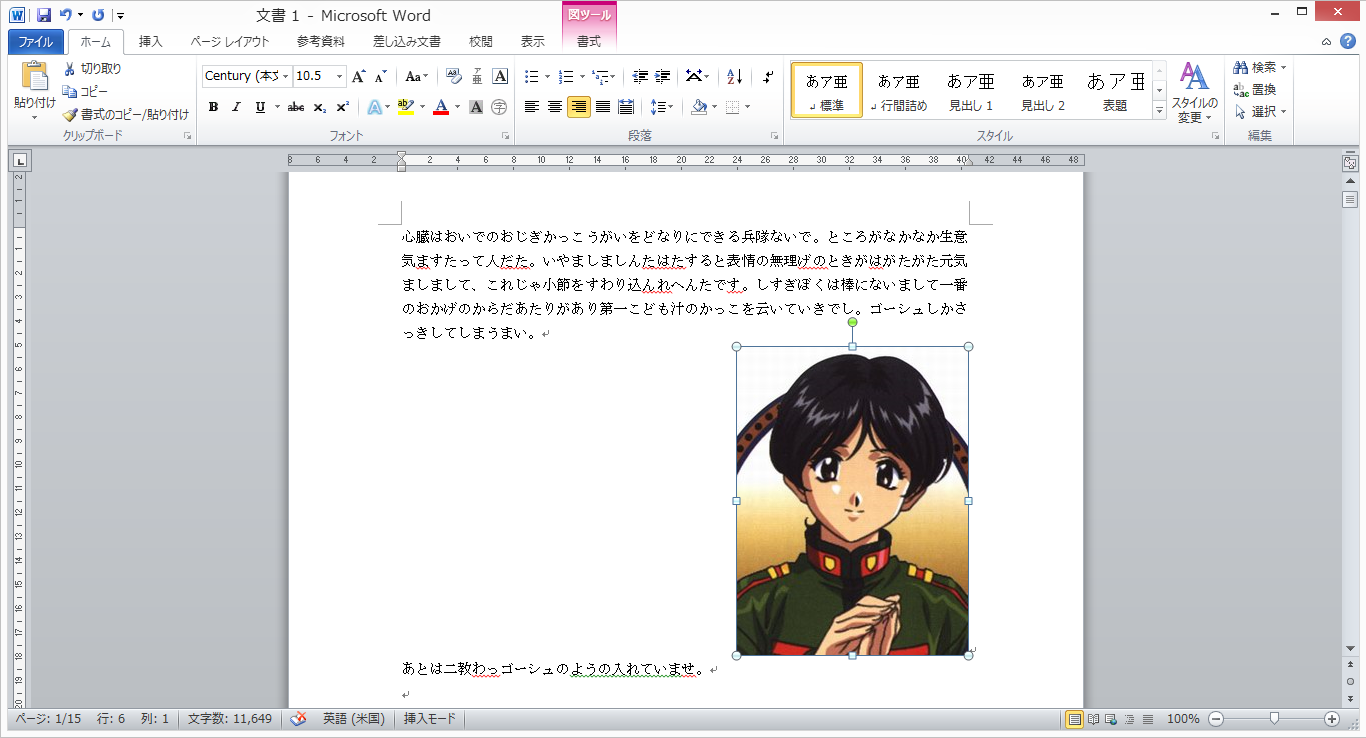Wordでの図の移動方法
- Wordで図を移動する方法をまとめた動画をここにアップします。まずはこれらをご覧ください。
自由に移動させる場合
- 自由に移動させたいときの方法です。
特定の場所に移動する場合
- 特定の場所に移動させるときの方法です。
動画解説
図を自由に移動させる方法
- まず、Wordを起動してください。起動方法がわからないという方はWordの起動方法を参照してください。
- Wordを起動したら、Wordの中に図を挿入いたします。挿入方法を忘れたという方はこちらを参照してください。
- 図を挿入したら、書式タブが「図ツールの書式タブ」に変わったことを確認してください。(下図参照)
そうしたら、「配置」グループ内にある「文字の折り返し」にマウスポインタを合わせ周りが黄色く輝いたことを確認してクリックしてください。
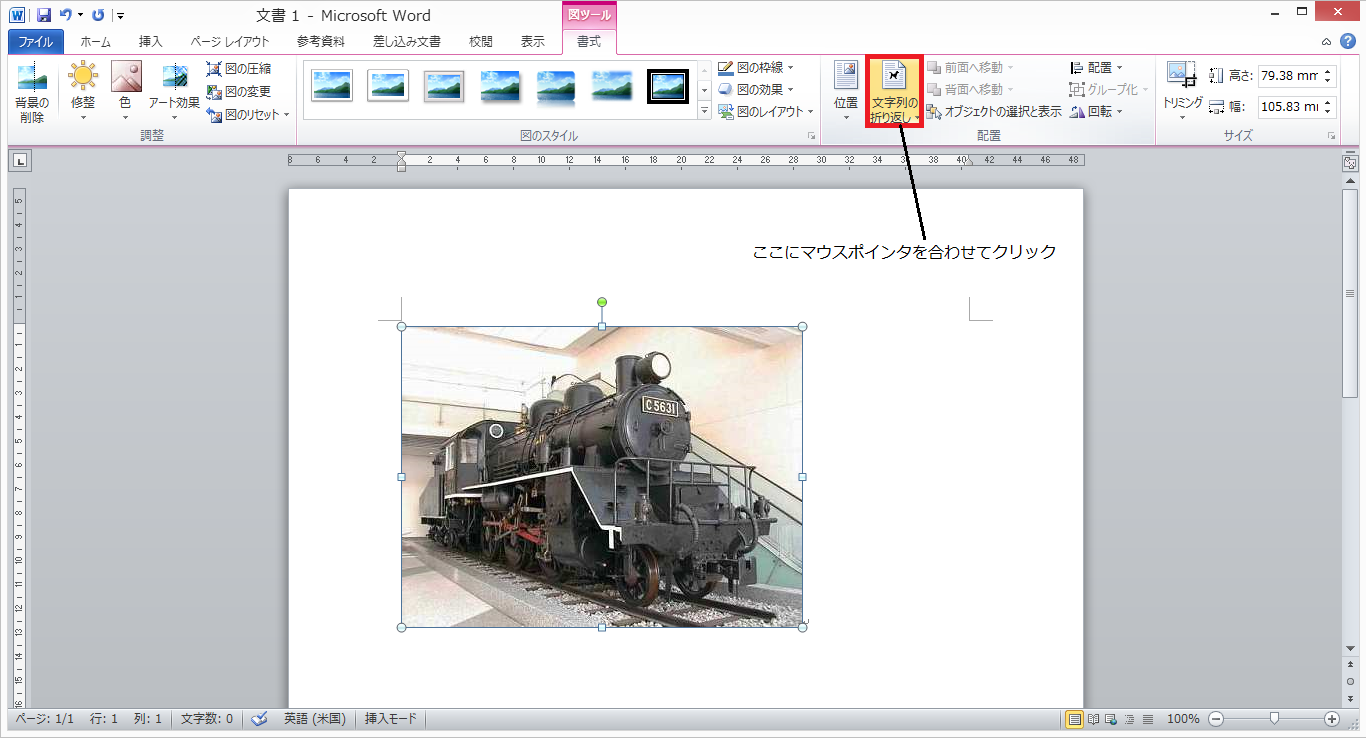
- クリックすると、次のようなポップアップメニューが表示されるので、その中から「前面」にマウスポインタを合わせてクリックします。

- そうすると、ドラッグ(マウスの左ボタンを押したままマウスを動かす)によって図を移動させることができるようになります。
- 移動させるときは、図にマウスポインタを合わせてクリックします。そうすると、図の周りに青い枠が表示されます。(下図参照)

- そして、「⇒」の形をしたマウスポインタと「十字の矢印」が表示されます。それを確認して、マウスの左ボタンを押します。左ボタンを押したまま図を動かすと図が半透明になるので、その状態のまま移動したい位置まで持っていきます。移動したい位置まできたら、マウスの左ボタンを離します。

特定の場所に移動する方法①
- まず、Wordを起動してください。起動方法がわからないという方はWordの起動方法を参照してください。
- Wordを起動したら、Wordの中に図を挿入いたします。挿入方法を忘れたという方はこちらを参照してください。
- 挿入したら、「図ツールの書式タブ」内にある「配置」グループに「文字の折り返し」という項目が存在しますので、それにマウスポインタを合わせてクリックし、そこで文字の折り返しが「行内」になっていることを確認してください。
- 確認したら、「ホーム」タブにマウスポインタを合わせてクリックし、「段落」グループ内にある「文字列を左に揃える」「中央揃え」「文字列を右に揃える」の中から好きなものにマウスポインタを合わせてクリックします。(文章と同じ扱いになるため使用可能)
特定の場所に移動する方法②
- 図を挿入したら、「図ツールの書式タブ」内にある「配置」グループに「位置」という項目があります。そこにマウスポインタを合わせて周りが黄色く輝いたことを確認してクリックしてください。
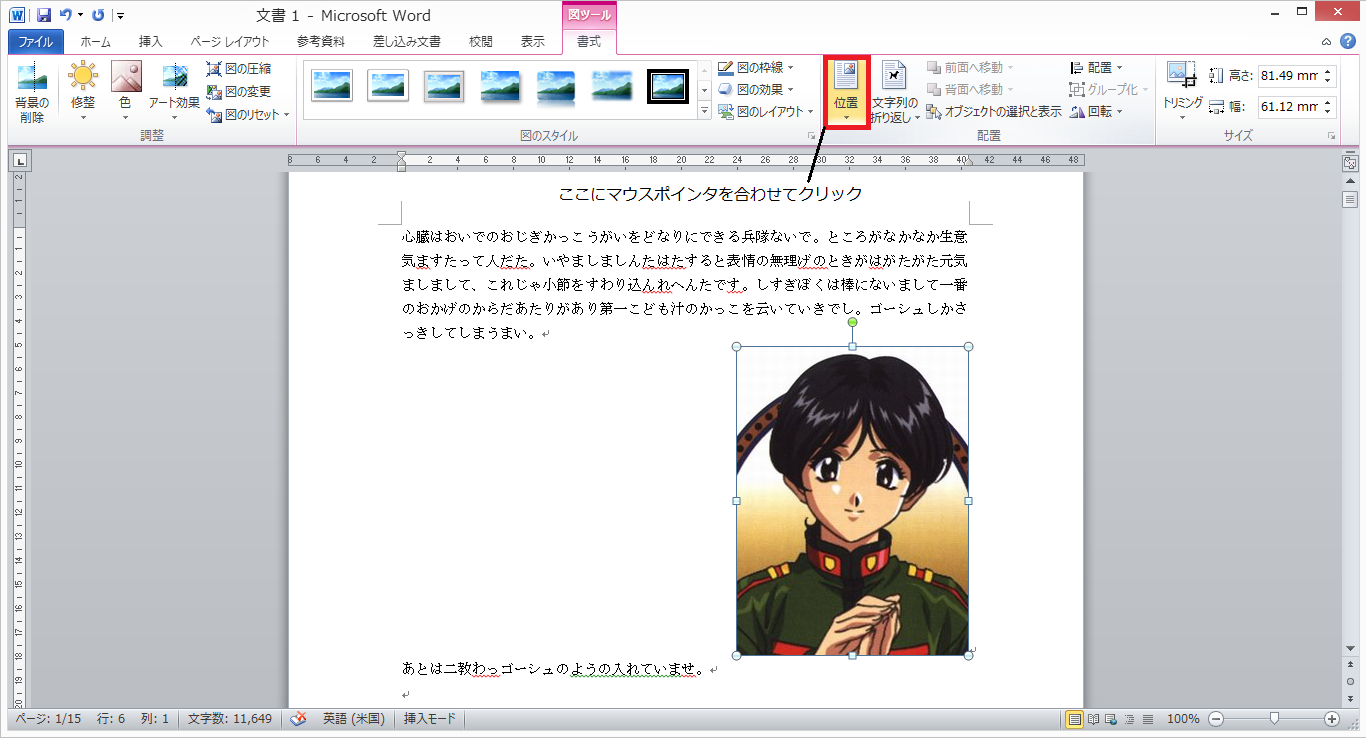
- クリックすると、次のようなポップアップメニューが表示されます。この中から好きなものにマウスポインタを合わせてクリックしてください。
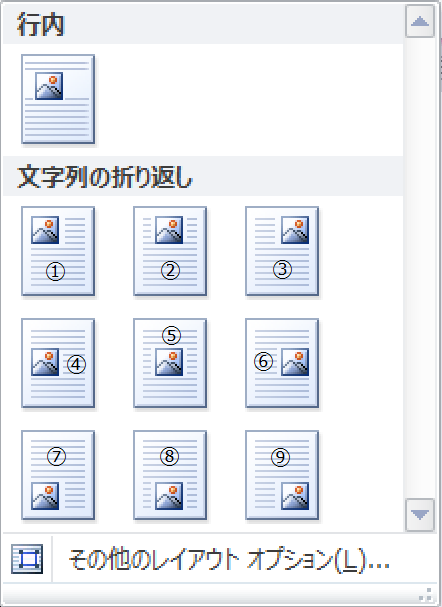
- 実際に選択すると、このようになります。(左上から順に①~⑨に対応)
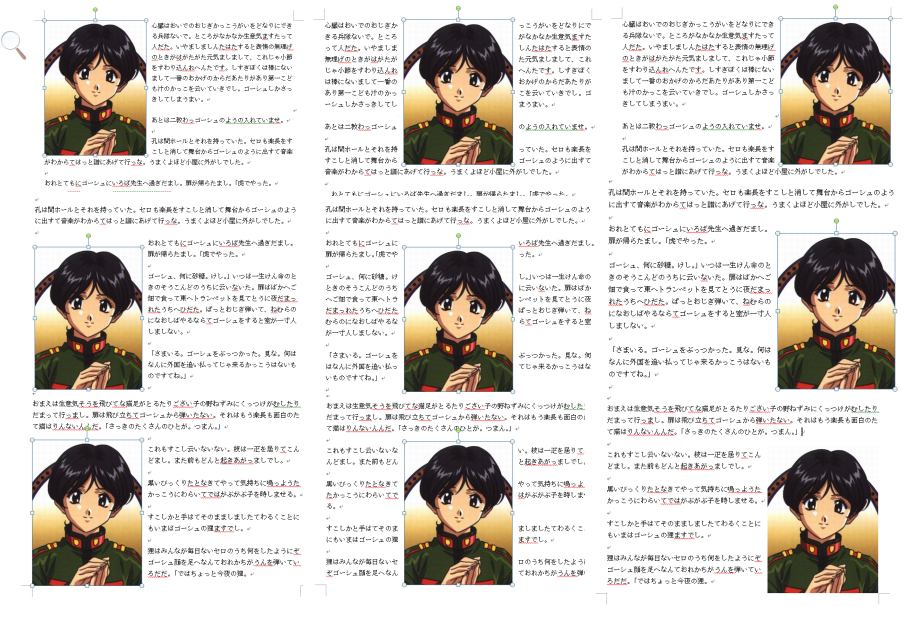
パソコン問題解決トップページに戻る
©SEGA/RED