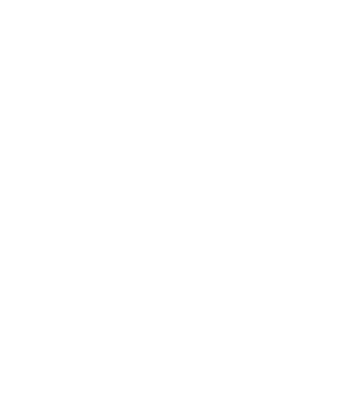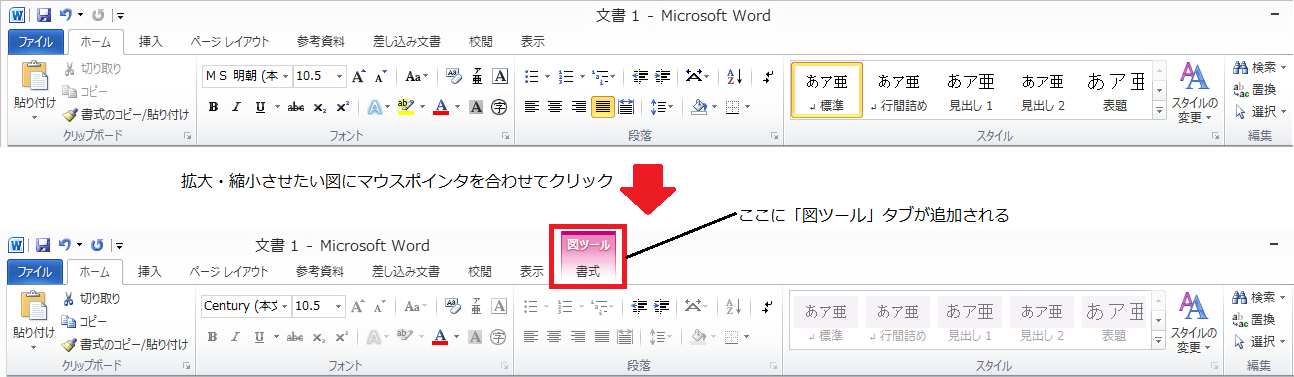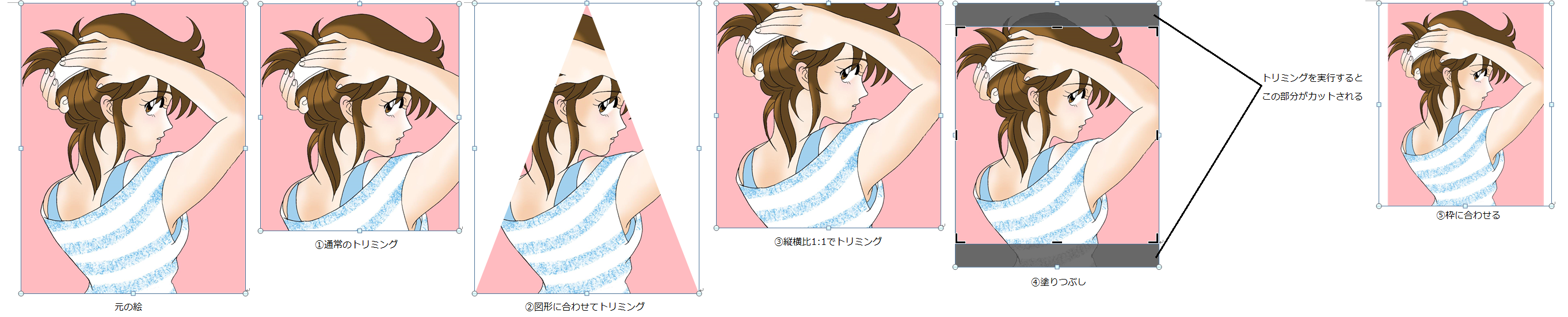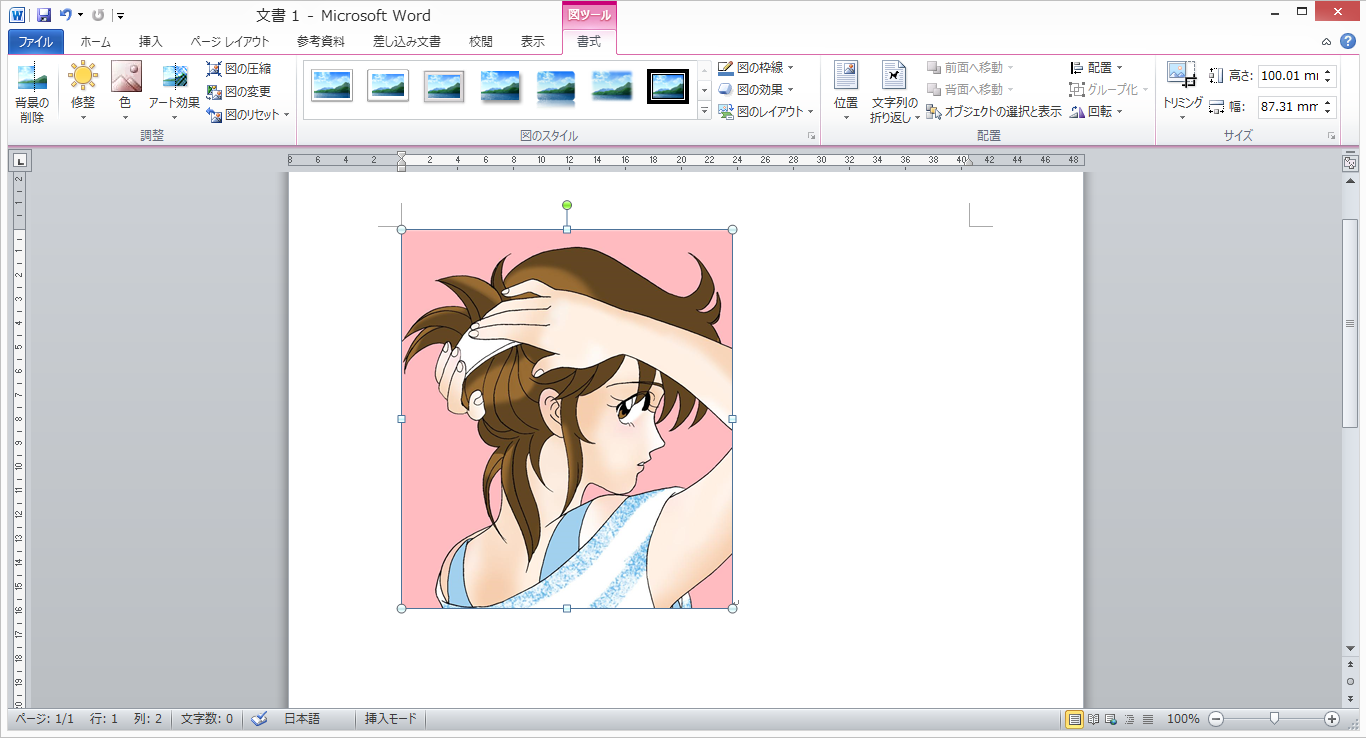Wordに貼り付けた図をトリミングする方法
- Wordに貼り付けた図をトリミングする方法についてまとめた動画をここにアップします。まずはこれらをご覧ください。
ドラッグを使ってトリミングする方法
- ドラッグを使ってトリミングする方法です。
ドラッグを使わずにトリミングする方法
- ドラッグを使わずにトリミングする方法です。
動画解説
- まず、Wordを起動してください。起動方法がわからないという方はWordの起動方法を参照してください。
- Wordを起動したら、Wordの中に図を挿入いたします。挿入方法を忘れたという方はこちらを参照してください。
ドラッグを使ってトリミングする方法
- 上の図のような状態になったら、「サイズ」グループにある「トリミング」という項目の赤枠部分にマウスポインタを合わせてクリックします。

- そうすると、次のようなポップアップメニューが表示されます。
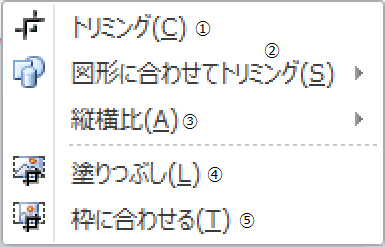
- ここで、簡単に機能について説明いたします。
番号 項目名 機能 1 トリミング 指定した範囲で図を切り抜く 2 図形に合わせてトリミング 指定した図形で図を切り抜く 3 縦横比 一定比率の長方形で図を切り抜く 4 塗りつぶし ドラッグで指定した枠内に入るように縦横比を維持して縮小させる。領域全体に表示するがはみ出した部分はカットする 5 枠に合わせる ドラッグで指定した枠内に入るように縦横比を維持して図を縮小させる。枠からはみ出さない
- 先に述べたポップアップメニューが表示されたら、トリミング方法を①~⑤より選択し、そのうちの1つにマウスポインタを合わせてクリックします。そうすると、トリミングしたい図の周りに「┗」や「―」が表示されます。
「┗」は対角線方向でトリミング範囲を設定したい場合に使用し、「―」は上下左右方向にトリミング範囲を設定したいときに使用します。
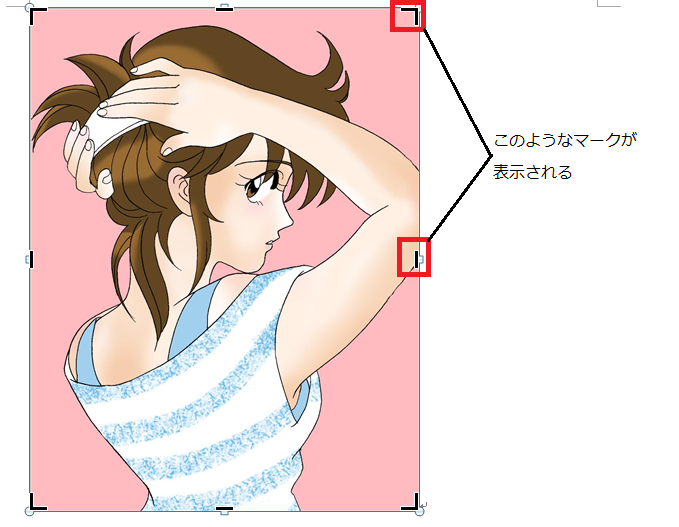
- 設定すると、次のようになります。切り落とす部分は灰色で表示されます。
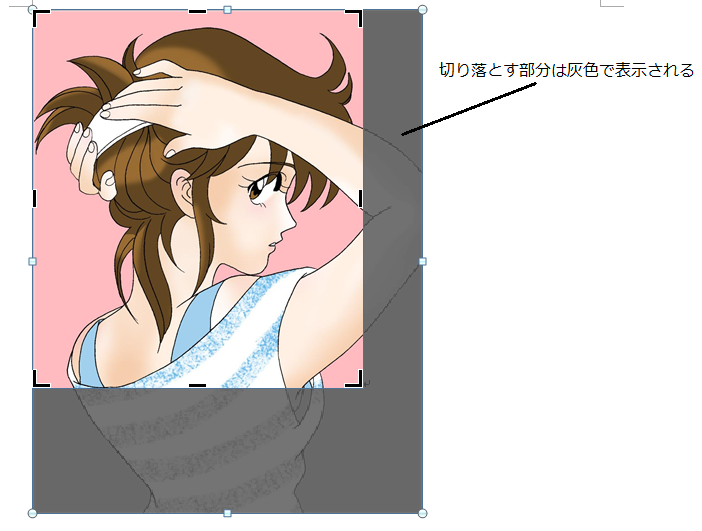
- 範囲を設定し終わったら、「サイズ」グループにある「トリミング」という項目の赤枠部分にマウスポインタを合わせてクリックします。
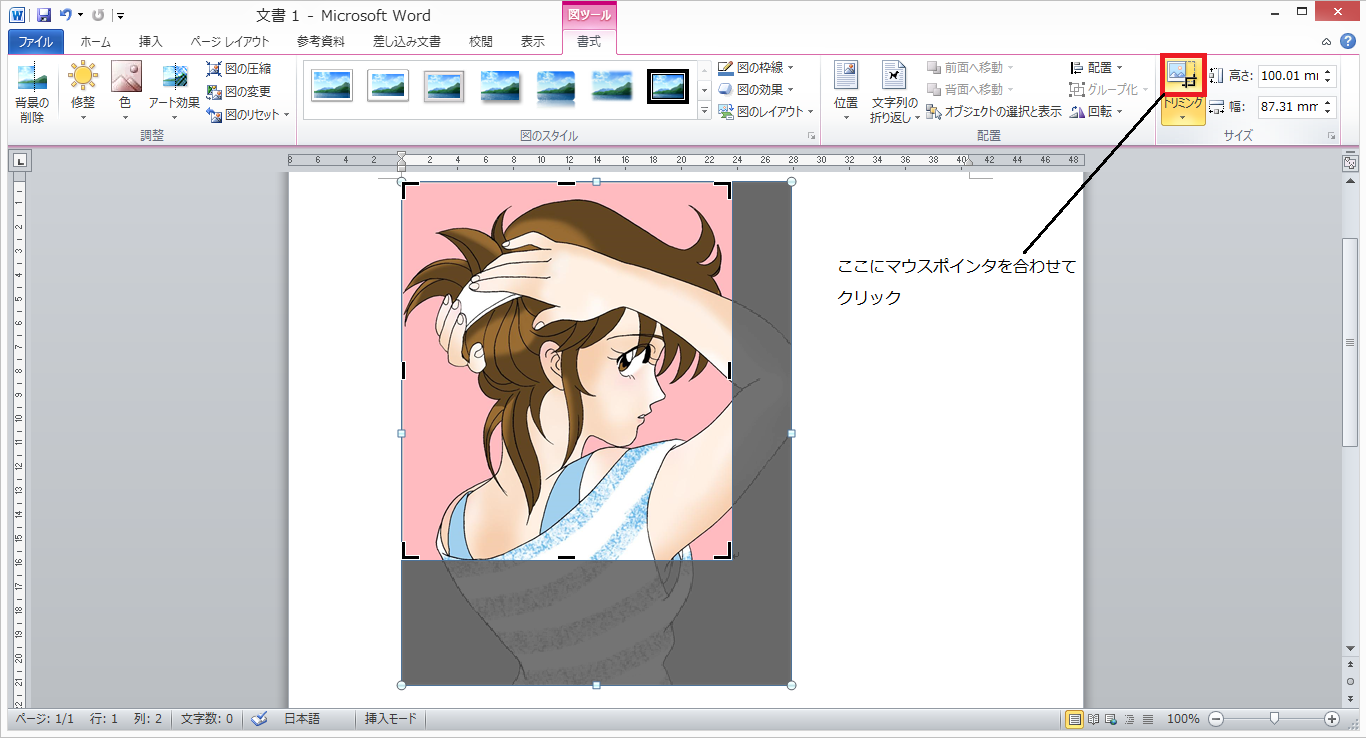
ドラッグを使わずにトリミングする方法
- トリミングはドラッグを使わなくてもできます。今からその方法について説明いたします。
- 図を挿入し、トリミングしたい図にマウスポインタを合わせて右クリックします。
- そうすると、次に示すポップアップメニューが表示されます。その中に「図の書式設定」という項目があるので、そこにマウスポインタを合わせてクリックします。
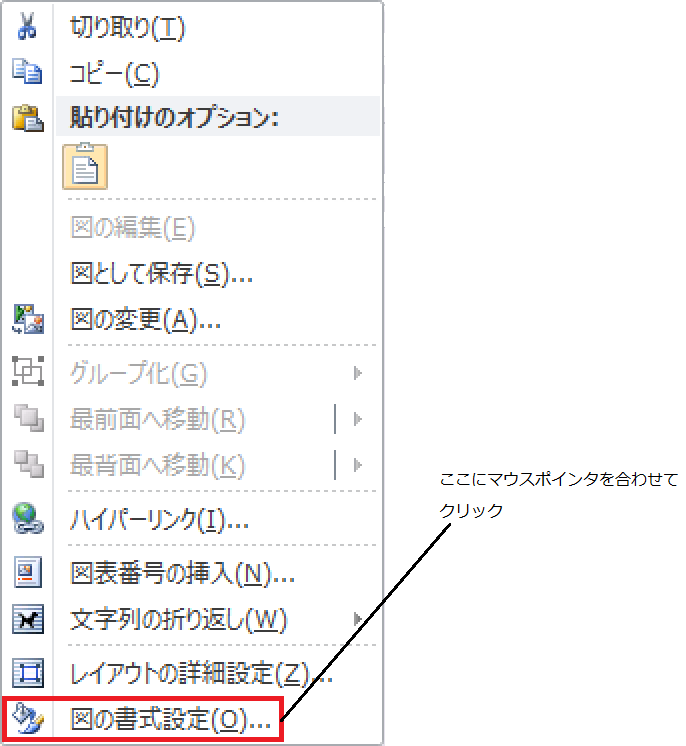
- クリックすると、「図の書式設定」という名前のダイアログボックスが表示されるので、その中にある「トリミング」という項目にマウスポインタを合わせてクリックします。

- 画面が次のように切り替わったら、「トリミング位置」という項目を探してください。その中に「幅」と「高さ」という項目があるのでそこに表示されている数値を変更してください。現在表示されている数値より小さい値を入力すると画像が小さくなり、大きい数値を入力すると、余白が追加されます。
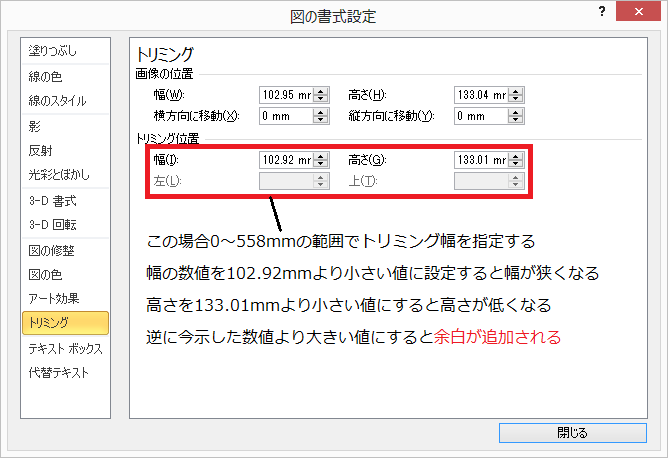
- また、挿入した図を枠内で上下左右に動かす場合は、「画像の位置」という項目を探し、その中に「横方向に移動」「縦方向に移動」という項目があります。そこに数値を入力してください。初期位置がゼロとなります。横方向の場合はプラスの値を入力すると右に移動し、マイナスの値を入力すると左に移動します。また、縦方向の場合はプラスの値を入力すると下に移動し、マイナスの値を入力すると上に移動します。

- これはどんな時に使用するかというと、「図が重なって見にくいので図と図の間にほんの少しだけ隙間を作って見やすくしたい」場合に使用します。
パソコン問題解決トップページに戻る