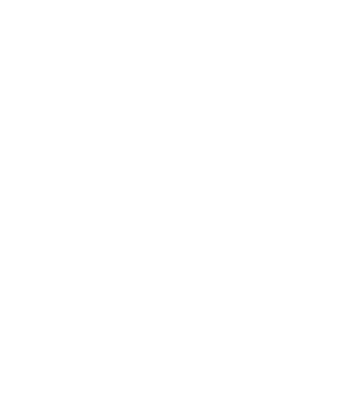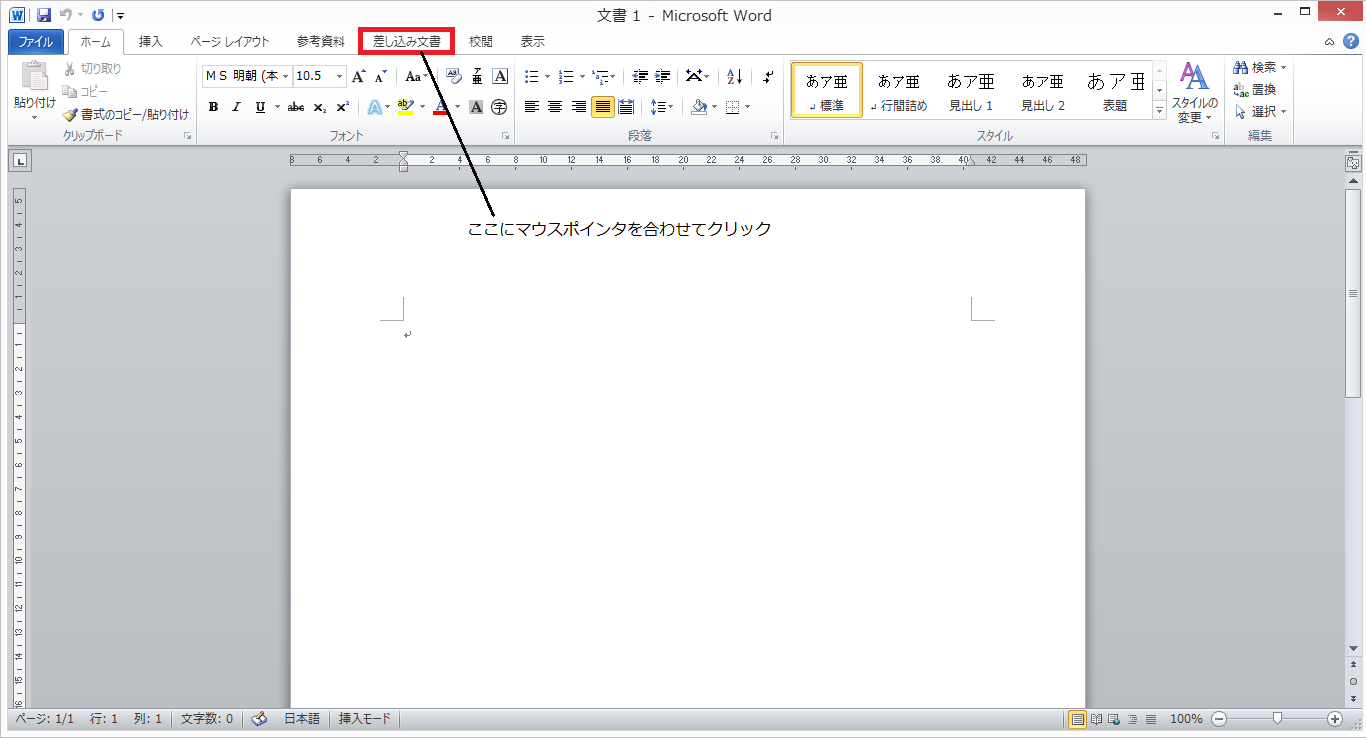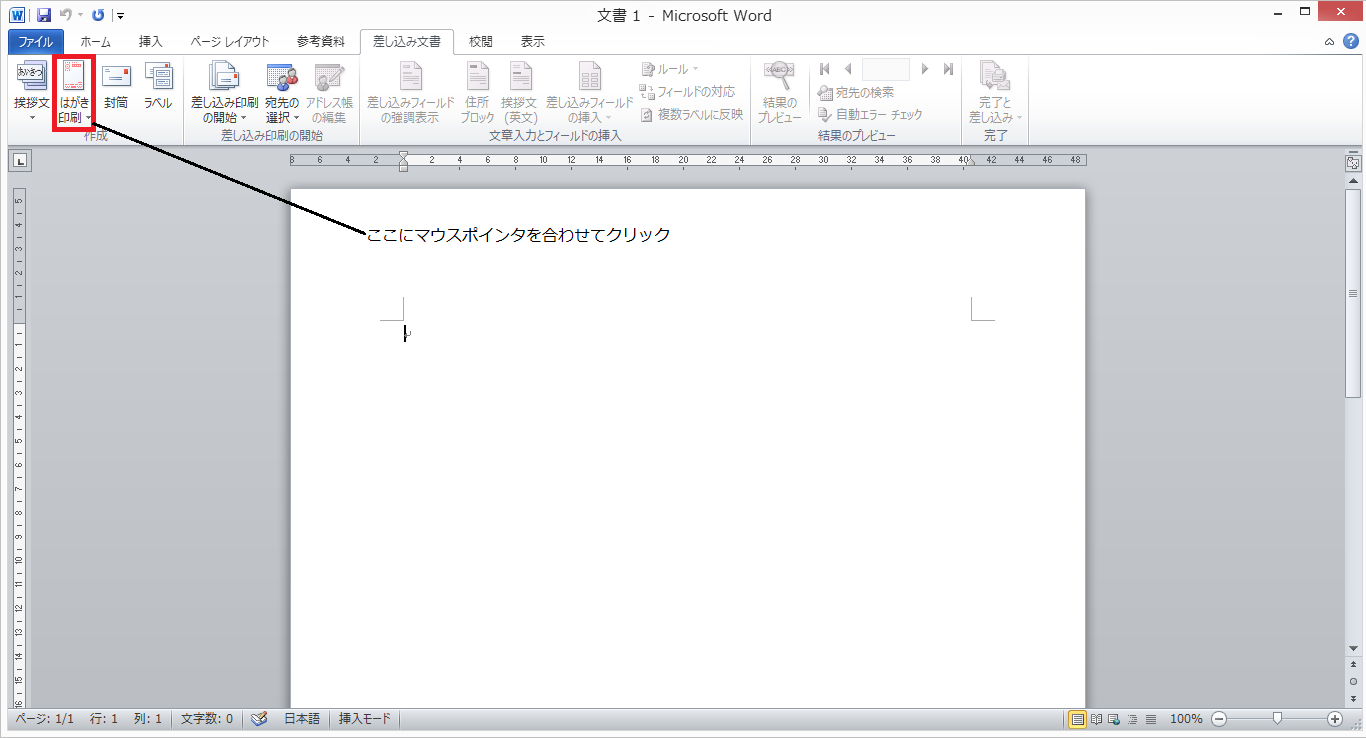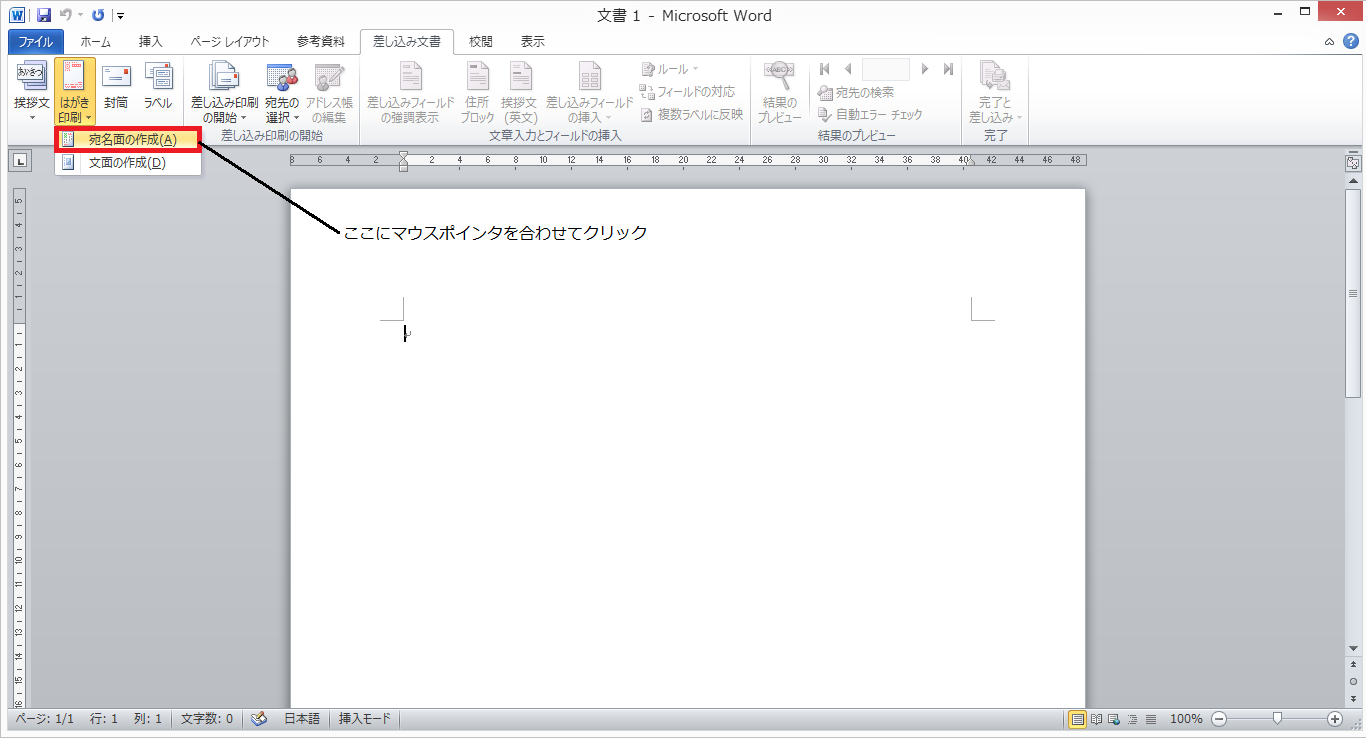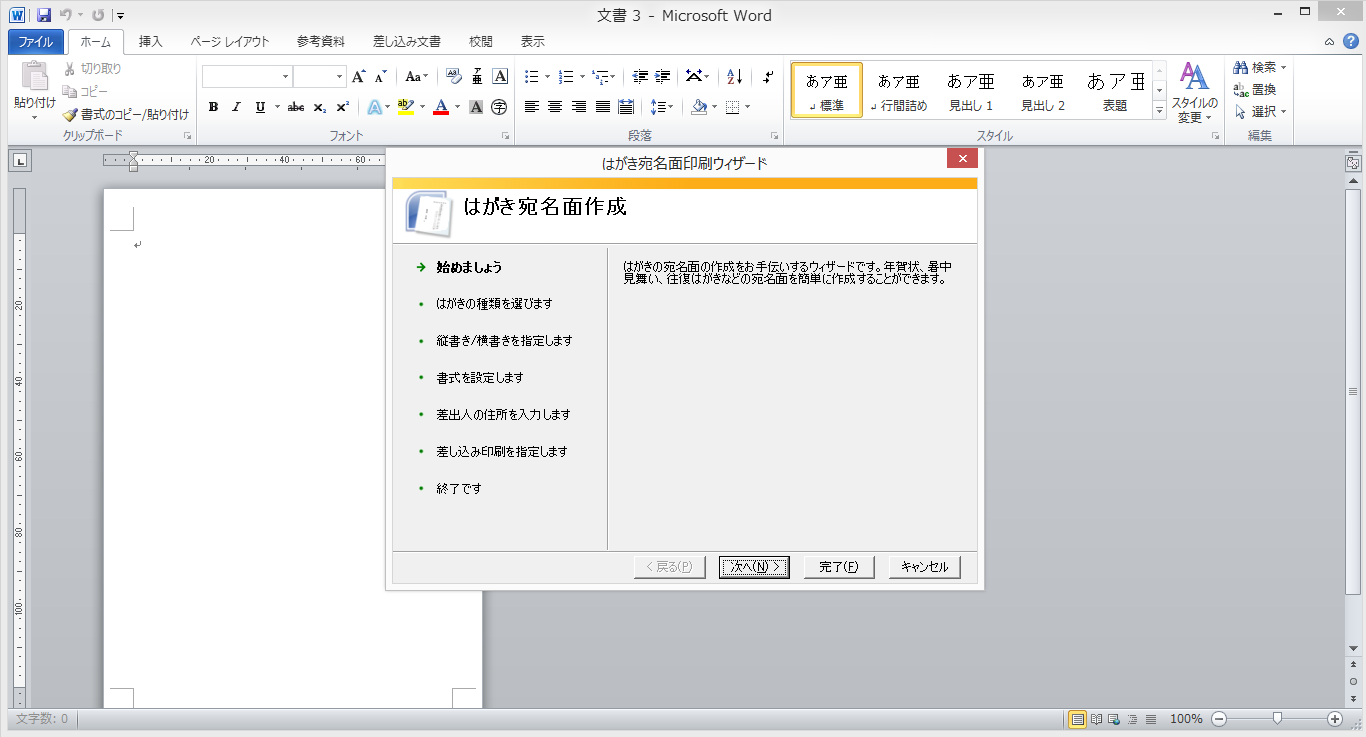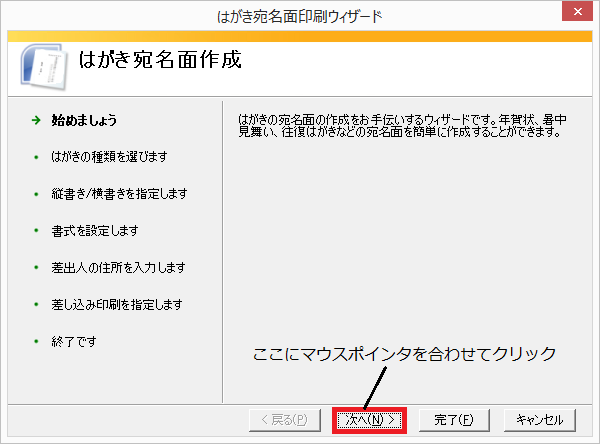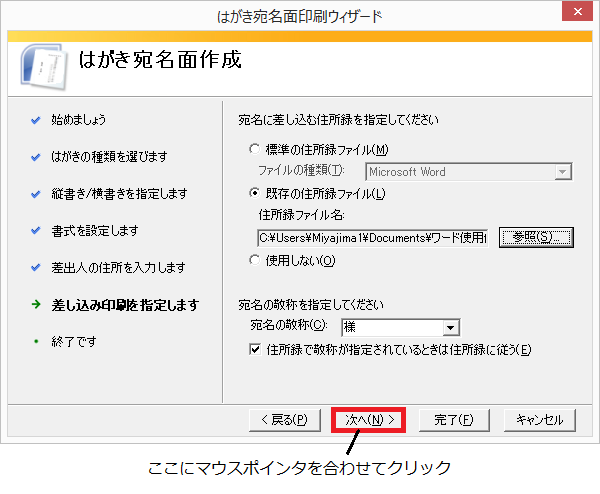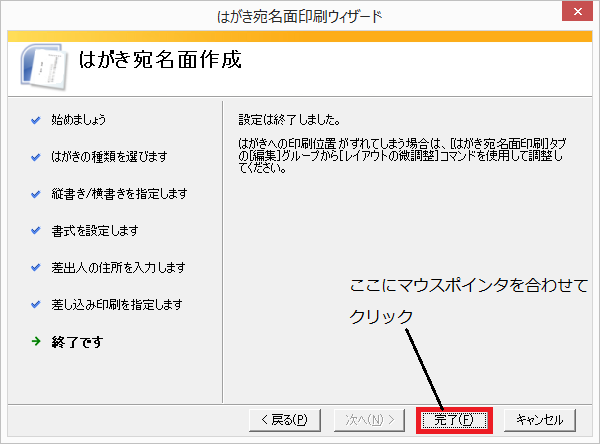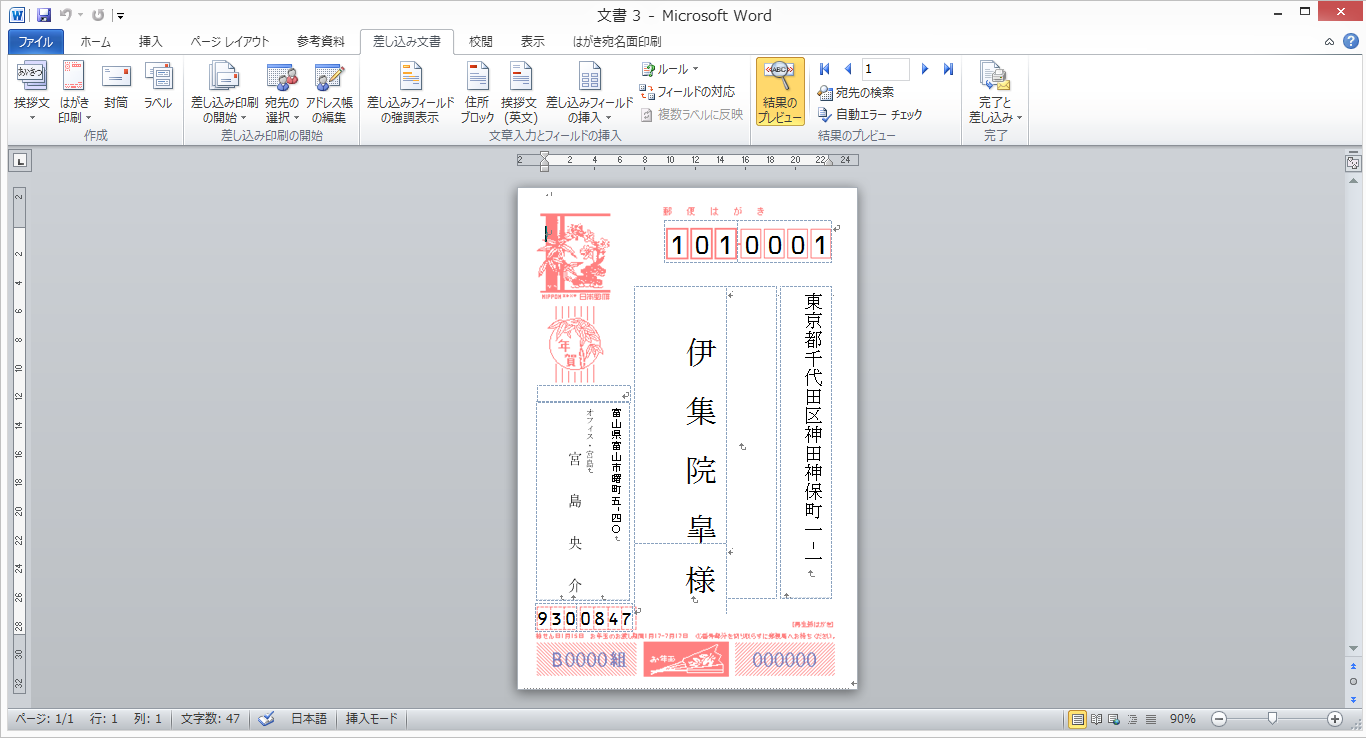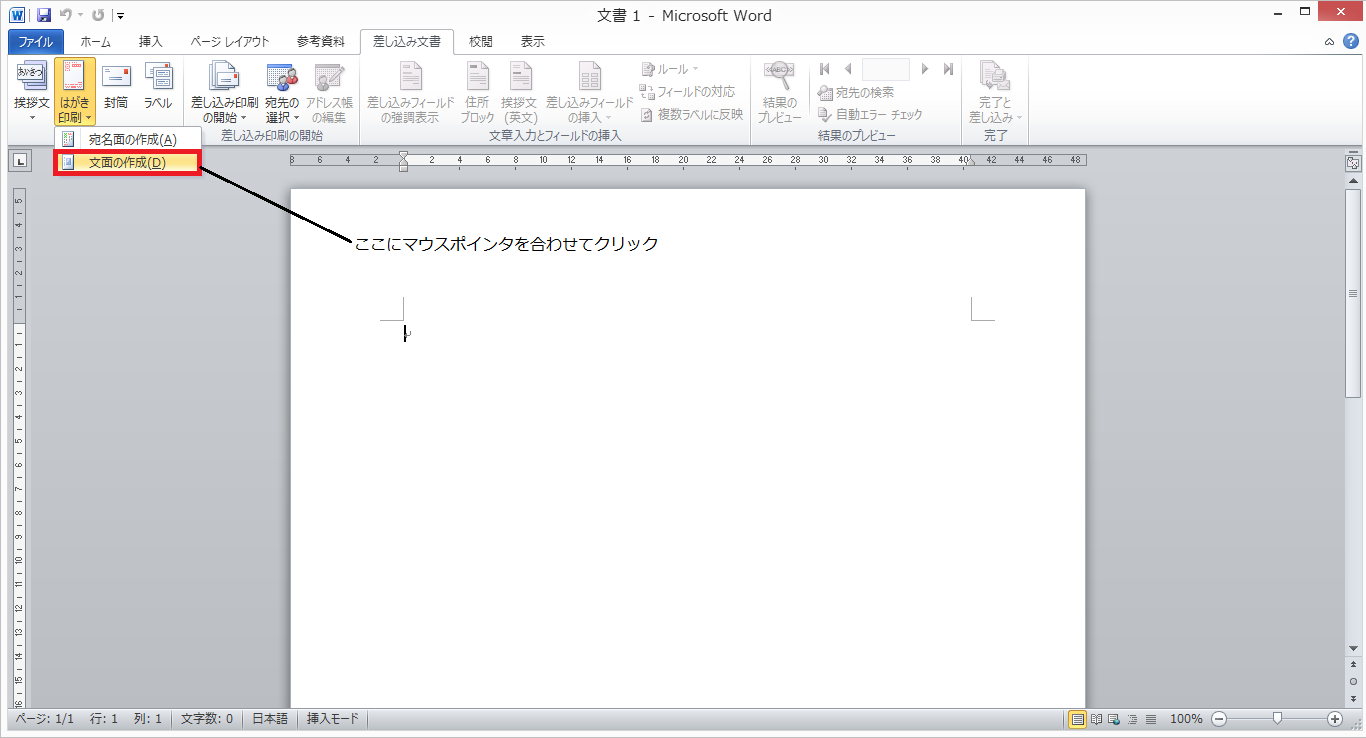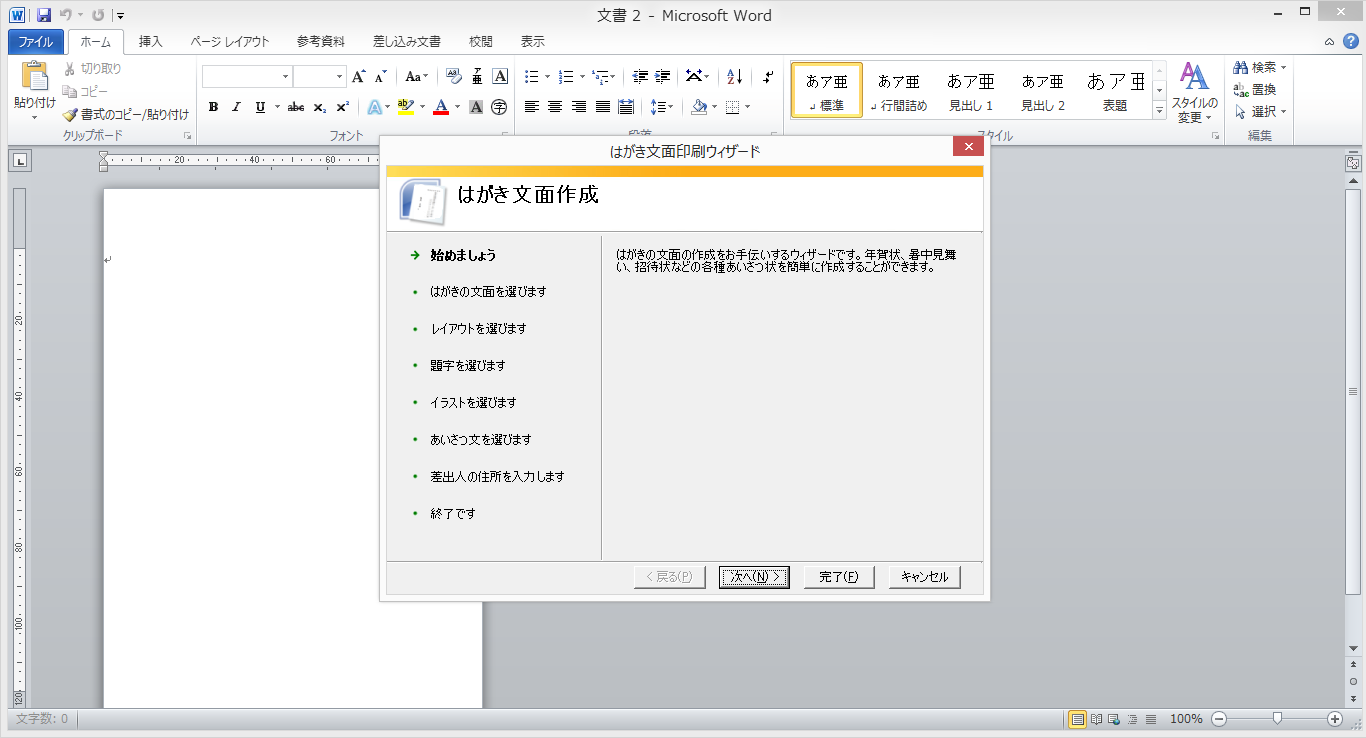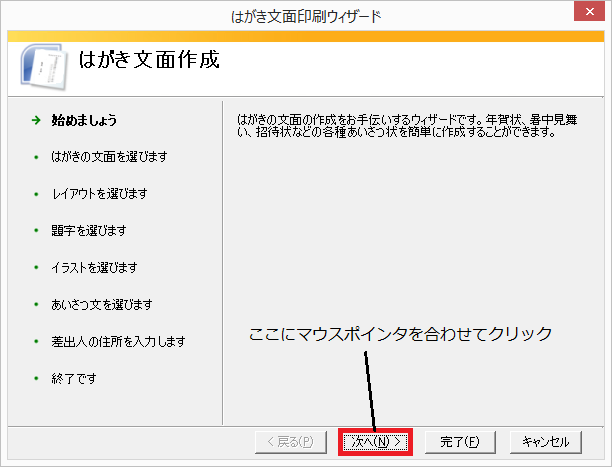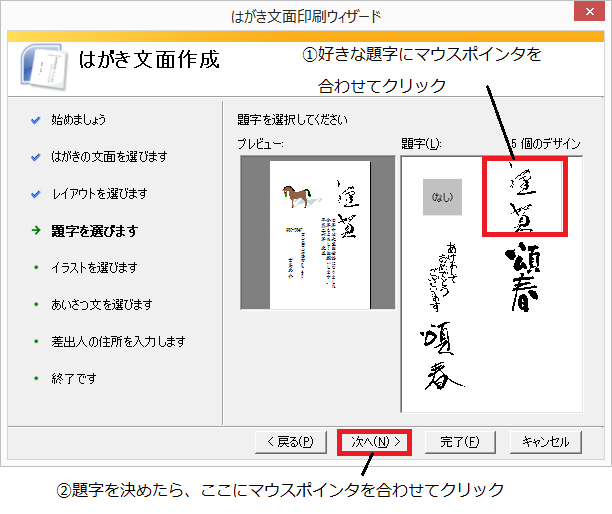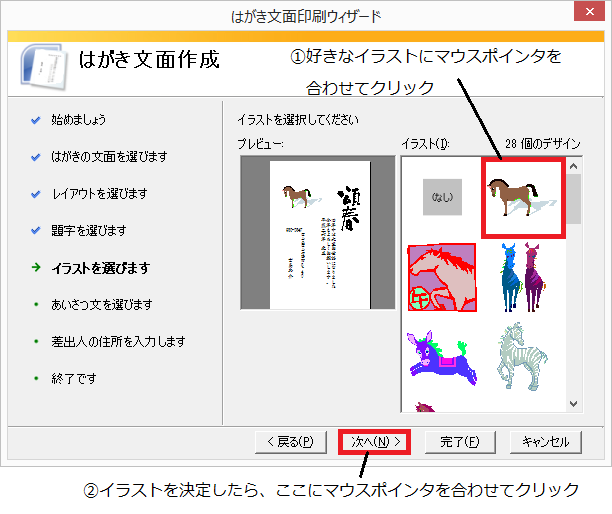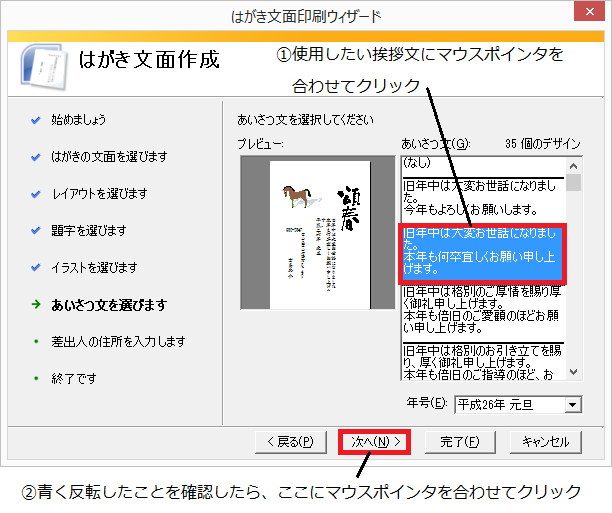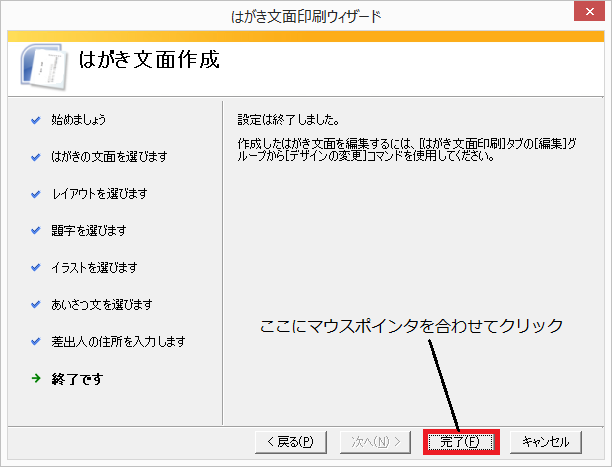Wordで年賀状を作成することができる?!
- 今年もあと2か月程度になりました。(※作者註:このページを作成した時期は2013年10月29日)近年は、年賀状作成ソフトが出回っており、それを使って作成することができます。
しかし、Officeさえあれば高価な年賀状作成ソフトを導入せずとも年賀状を作成することができます。
- ではどのように作成するのかについて解説いたします。
Wordで年賀状を作る
- まず、Wordを起動します。
宛名面を作成する
- 次に、はがきの種類を選択します。年賀状を作成するときは「年賀状/暑中見舞いはがき」にマウスポインタを合わせてクリックし、その左に●がついたことを確認してください。確認したら、「次へ」ボタンにマウスポインタを合わせてクリックします。
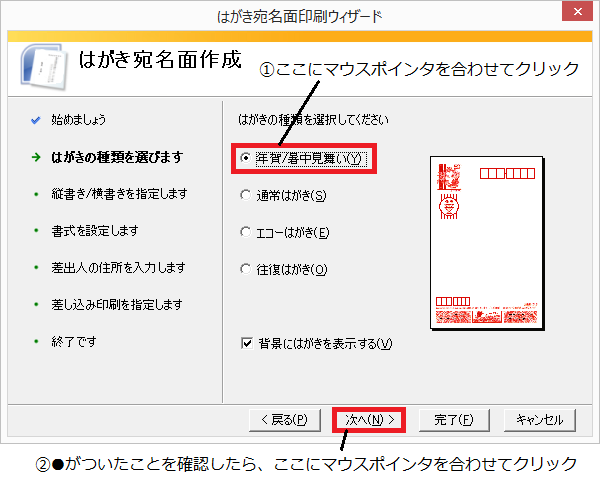
- 宛名の書き方を選択します。通常は縦書きを使用しますので、「縦書き」にマウスポインタを合わせてクリックし、その左に●がついたことを確認してください。確認したら、「次へ」ボタンにマウスポインタを合わせてクリックします。
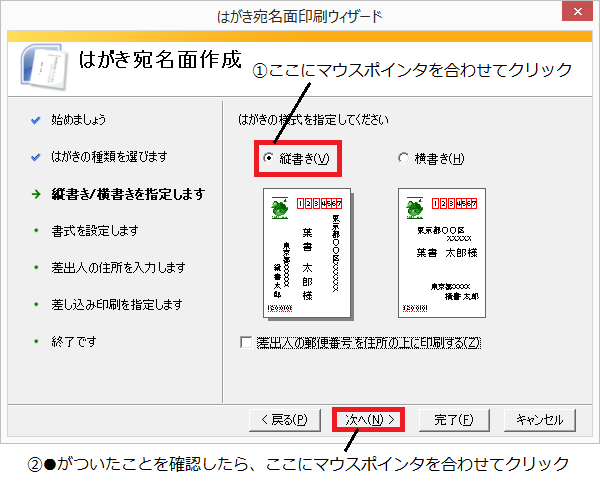
- フォント(字体)を選択します。フォントは好きなものを選んでください。縦書きの場合は「宛名住所内の数字を漢数字に変換する」「差出人住所内の数字を漢数字にする」の2項目にチェック(レ点)が入っていることを確認してください。確認したら、「次へ」ボタンにマウスポインタを合わせてクリックします。
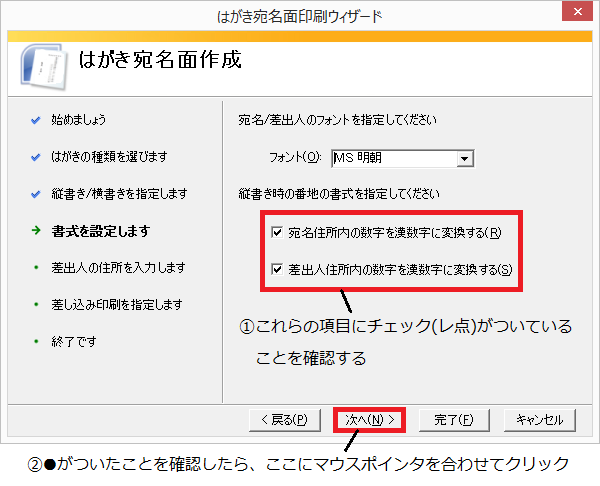
- 差出人情報を入力します。差し人情報を表示させたくない場合は、「差出人を印刷する」という項目の左にある□にマウスポインタを合わせてクリックし、チェック(レ点)を外してください。入力が終わったら、「次へ」ボタンにマウスポインタを合わせてクリックします。
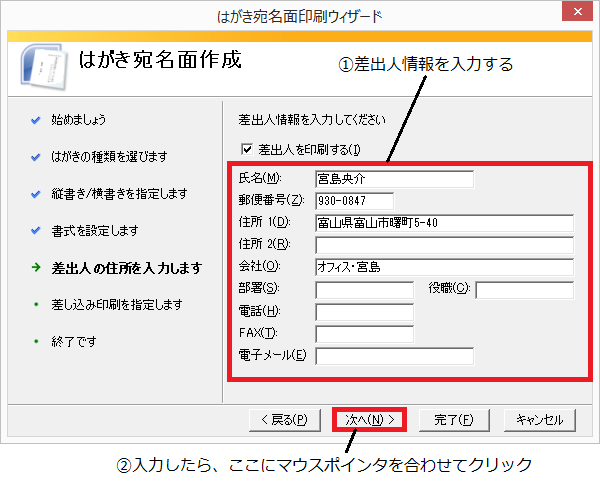
- 住所録ファイルを選択します。住所録はあらかじめWord、Excel、Accessを使って作成しておいてください。
まず、「既存のファイル」にマウスポインタを合わせてクリックします。クリックすると、左に●がつき、「参照」ボタンが使用可能になります。そうなったら、「参照」ボタンにマウスポインタを合わせてクリックします。
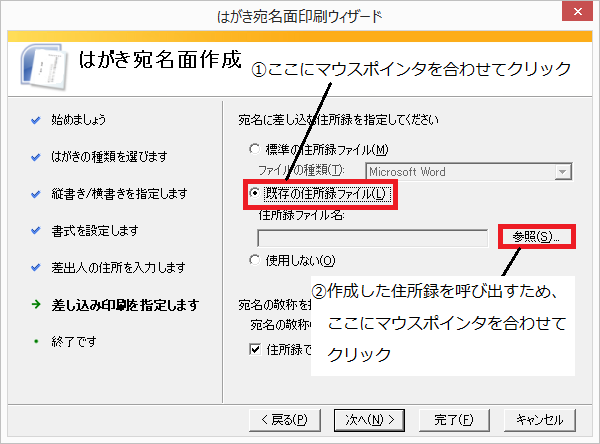
- 「住所録ファイルを開く」というダイアログボックスが表示されるので、住所録ファイルにマウスポインタを合わせてクリックします。クリックすると、「ファイル名」の項目に選択した住所録ファイルの名前が挿入されます。それを確認してから「OK」ボタンにマウスポインタを合わせてクリックします。
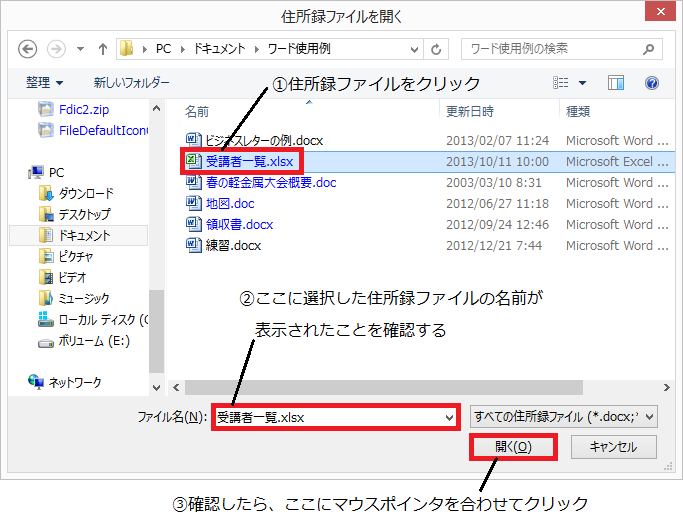
- 住所録データがExcel形式(.xlsあるいは.xlsxの場合)の時、「テーブルの選択」というダイアログボックスが表示されます。その中から宛名データとして使用する住所録のテーブル(表)にマウスポインタを合わせてクリックします。そうすると青く反転するので、それを確認したら「OK」ボタンにマウスポインタを合わせてクリックします。
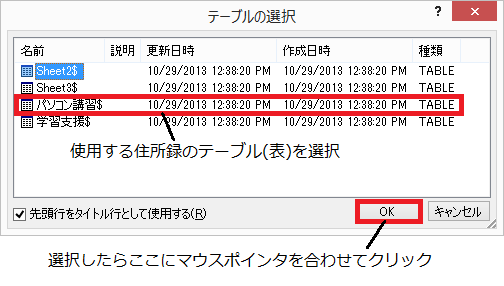
住所録を作成するときの注意
- 上に示した方法で、はがきの宛名面を作成することができます。ただし、住所録の項目を次のようにして作成しないと、データを転送することができないので注意してください。
※項目の並び順は適当でよい。郵便番号 住所_1 住所_2 会社名 101-0001 東京都千代田区神田神保町1-1 MUGENビル301 IS Labo 部署名 役職 姓 名 東京本部 本部長兼代表 伊集院 皐
文面の作成する
- 次に、文面の作成方法について解説します。
- 宛名面の作成方法同様、まずWordを起動してください。
- 次に、はがきの文面を選択します。今回は「年賀状を作成する」ので、「年賀状」にマウスポインタを合わせてクリックします。年賀状の左に●がついたことを確認したら、「次へ」ボタンにマウスポインタを合わせてクリックします。
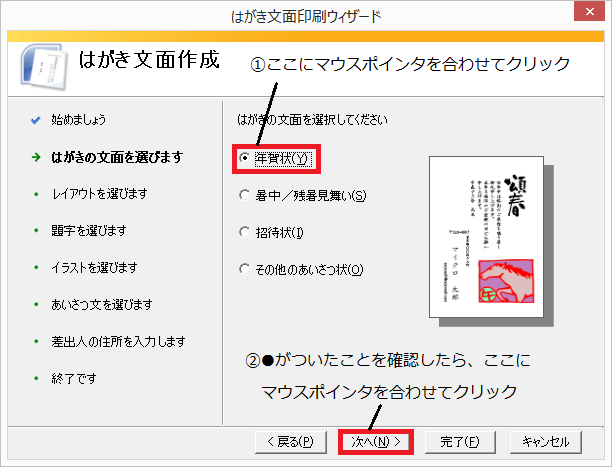
- レイアウトを選択します。まず、「表示するレイアウト」にある「▼」にマウスポインタを合わせてクリックします。使用可能なレイアウトの一覧が表示されたら、使用したいレイアウトの一覧にマウスポインタを合わせてクリックします。レイアウトのプレビューが変更されたら、使用したいレイアウトのプレビューにマウスポインタを合わせてクリックします。
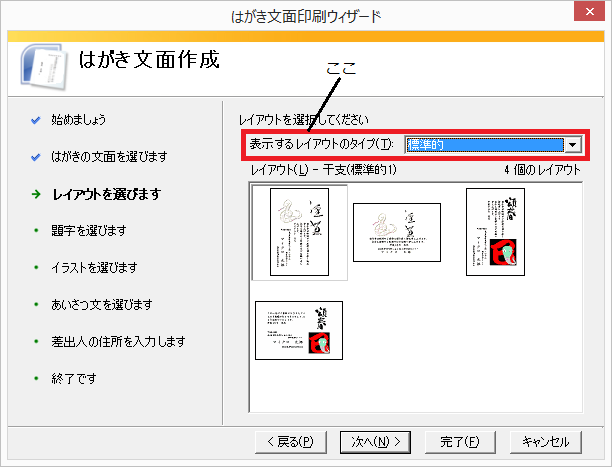
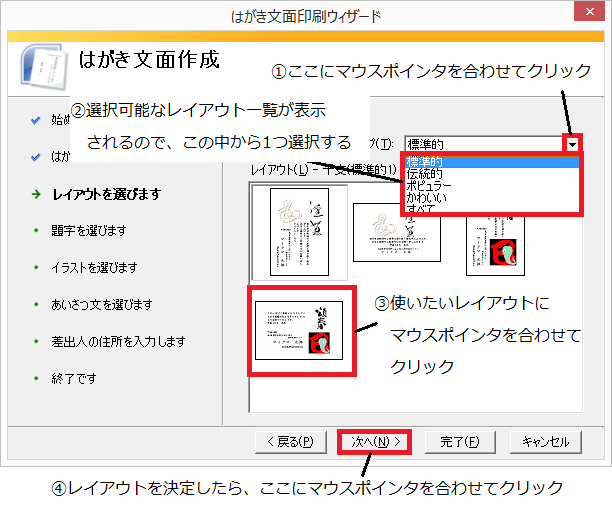
- 最後に、差出人情報を入力します。差し人情報を表示させたくない場合は、「差出人を印刷する」という項目の左にある□にマウスポインタを合わせてクリックし、チェック(レ点)を外してください。入力が終わったら、「次へ」ボタンにマウスポインタを合わせてクリックします。
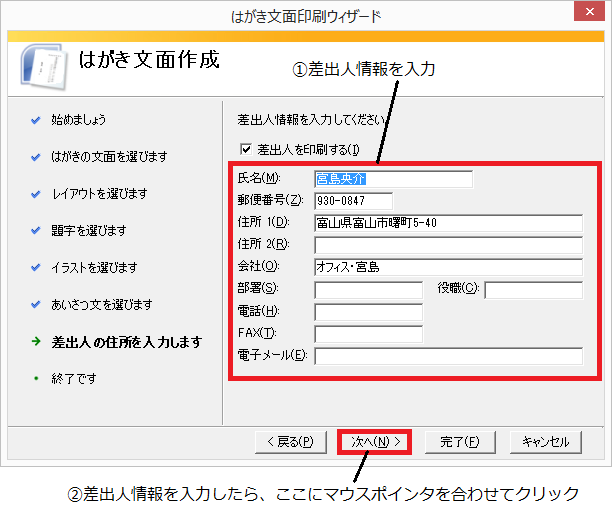
- 「完了」ボタンをクリックすると、設定した内容の文面が作成されます。
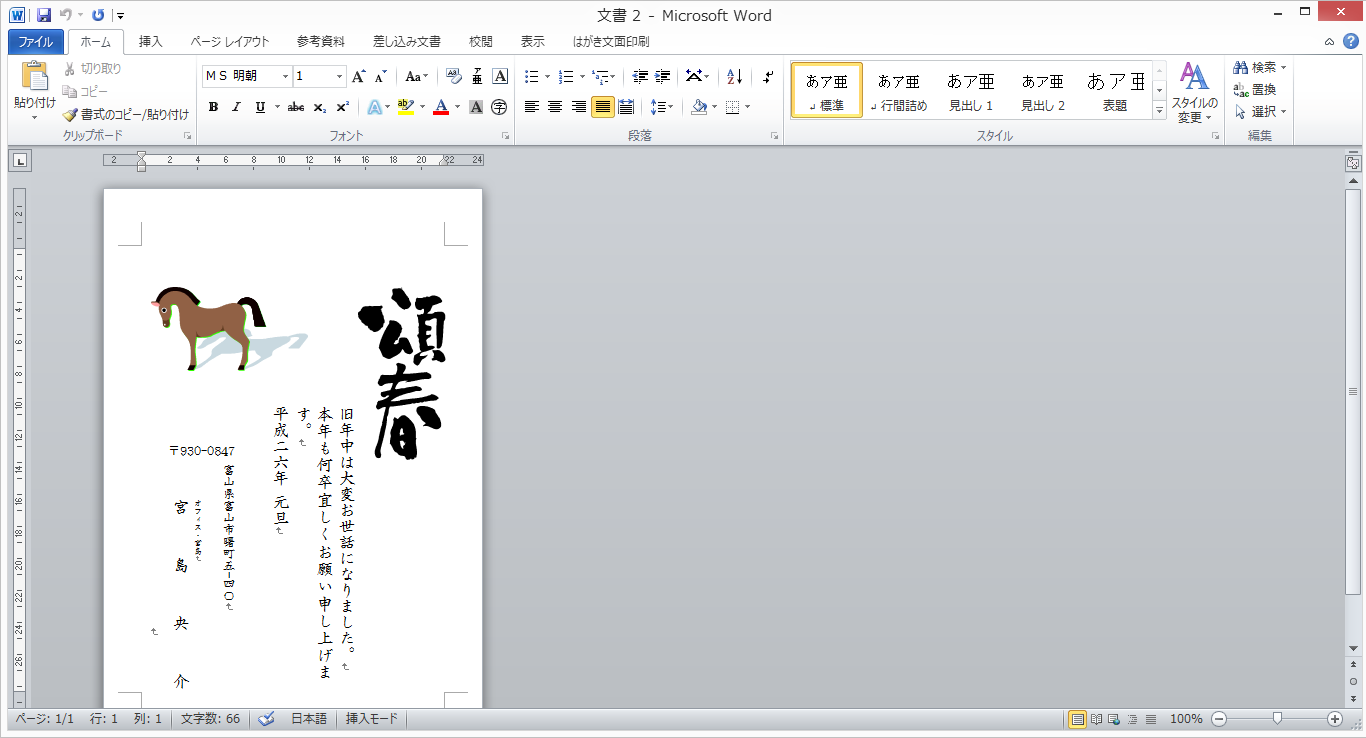
パソコン問題解決トップページに戻る