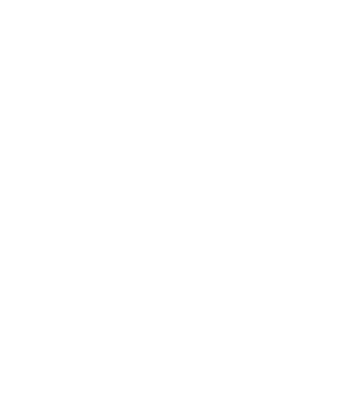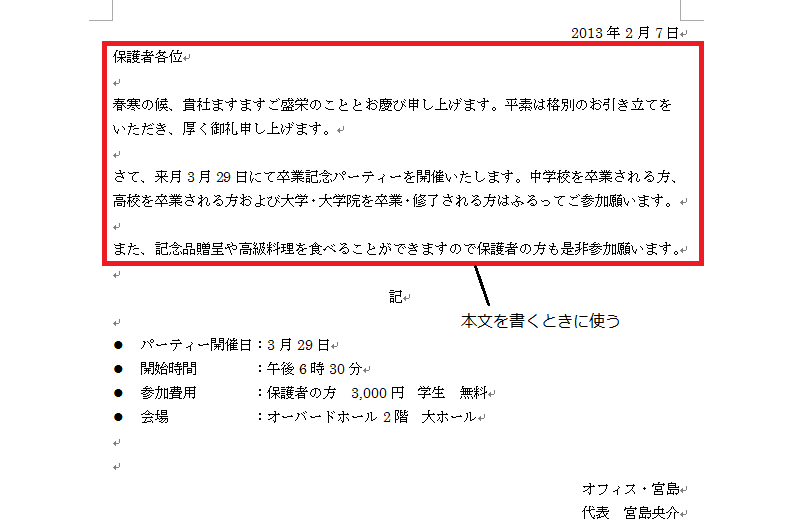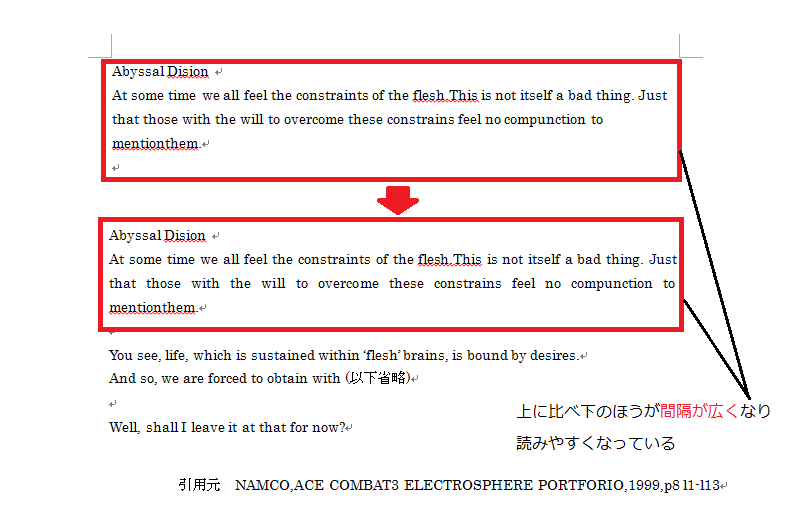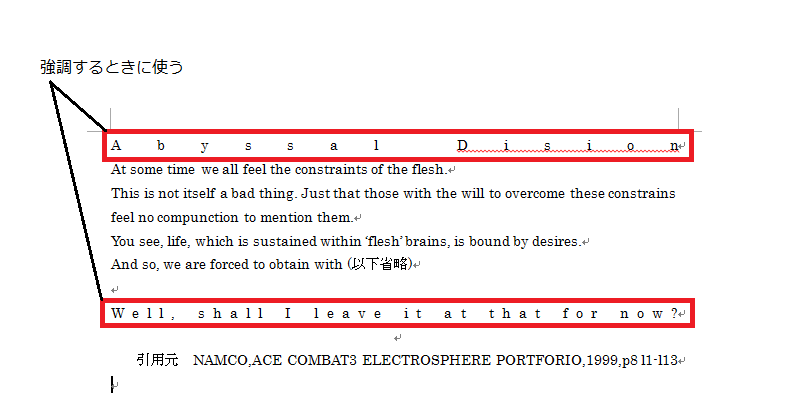右寄せ・左寄せ・中央寄せ・均等割りとは?
- 「右寄せ」・「左寄せ」・「中央寄せ」・「均等割り」というのは、段落の設定方法です。どのような時に使うのかというと…
右寄せ
- 段落の基準が右端となります。
- どのような時に使うのかというと、たとえば、ビジネスレターや町内の回覧板の文書を書く際、一番右上に作成日、一番右下に執筆者の名前を書きます。(下図参照)
スペースキーを何回も押してゆくと右端に寄せることができますが、ずれが生じたり文字が小さい場合右端にたどり着くまで時間がかかってしまいます。それを防ぐために使います。
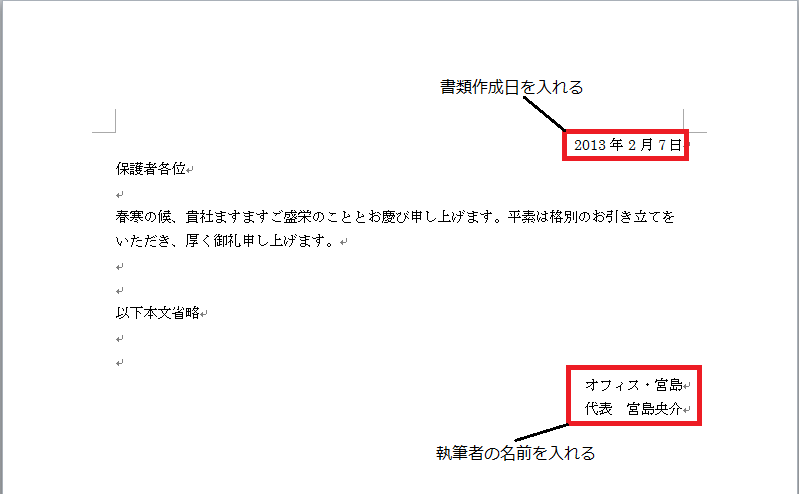
左寄せ
- 段落の基準が左端となります。
中央寄せ
- 段落の基準が中央となります。
- これはどのような時に使うのかというと、ビジネスレターで本文と開催日時の境目に入る「記」という文字があります。これを真ん中に配置するときに使います。(下図参照)
右寄せ同様、スペースキーを押してゆくと、中央付近に持ってゆくことができますが、「正確な中央」に持ってくることはできません。
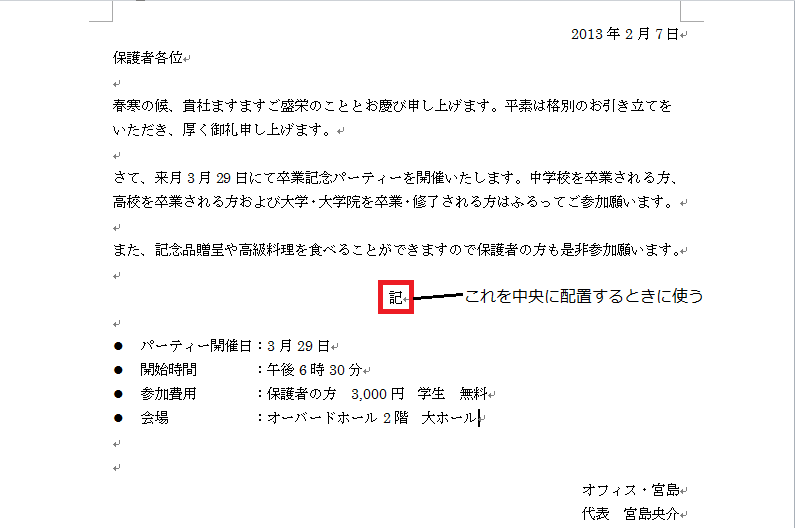
両端揃え
- 段落の基準が両端になり、指定した領域に文字の余白に合わせて文字列を配置し、必要とあれば自動的に空白を挿入し、整った文章に仕上げます。
均等割り
- 段落の基準が余白の両端になり、指定した領域に文字の間隔が均等になるよう配置するものです。
- 「右寄せ」・「左寄せ」・「中央寄せ」・「均等割り」の方法についてまとめた動画をアップします。まずはこれをご覧ください。
動画解説
左寄せ
- Wordを起動してください。起動方法がわからない方はWordの起動方法を参照してください。
- 起動すると、このようになります。「ホーム」タブの中にある「段落」というグループにおいて、次の部分が黄色く反転しているかを確認してください。なっていない場合は、赤枠で囲んだ部分にマウスポインタを合わせてクリックします。
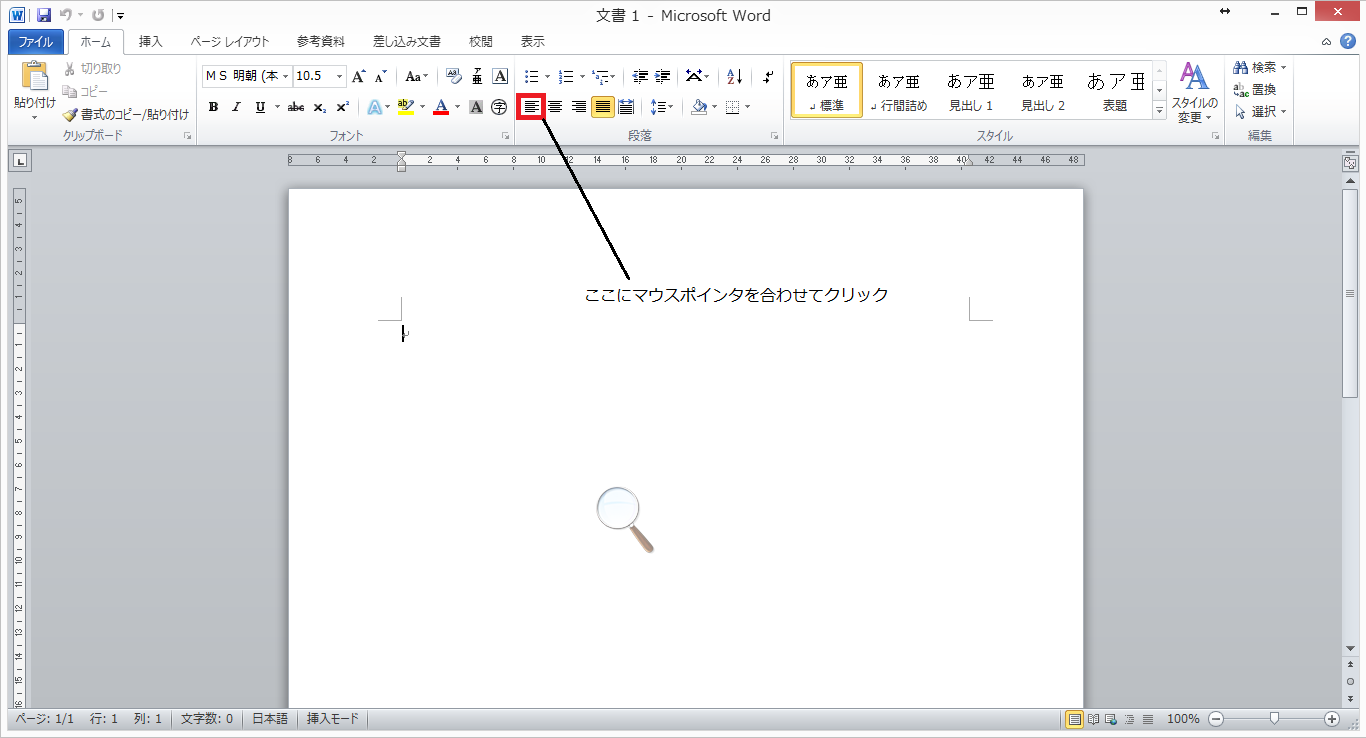
- 黄色く反転したら、左揃えになります。ここで注意してほしいのは、このように設定すると作成する文書はすべて左寄せになるという点です。
- また、特定の場所のみ左寄せにする場合は次のようにします。
- まず、左寄せしたいところをドラッグします。(下図参照)「ドラッグ」というのはマウスの左ボタンを押しながらマウスを上下左右に動かすことです。そして、「左寄せ」ボタン(赤枠で囲んだところ)にマウスポインタを合わせてクリックします。
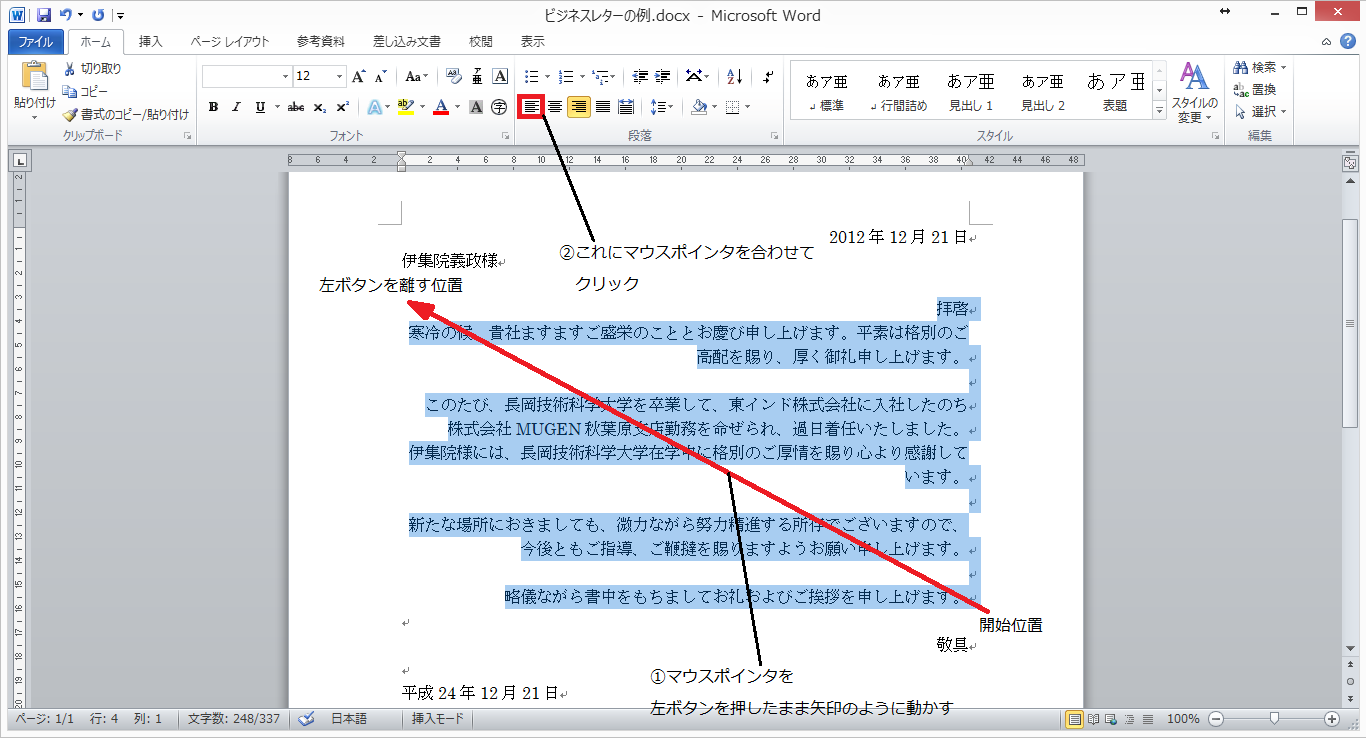
- そうすると、このようになります。
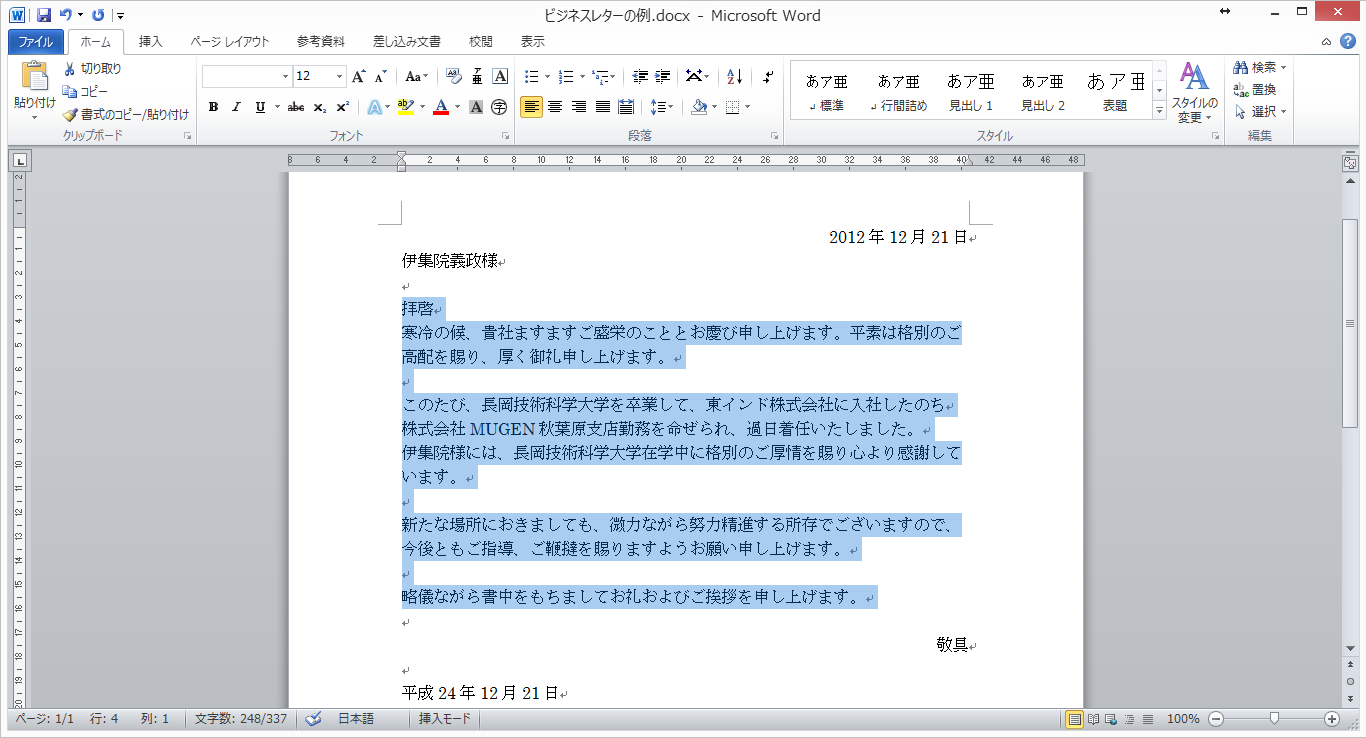
パソコン問題解決トップページに戻る