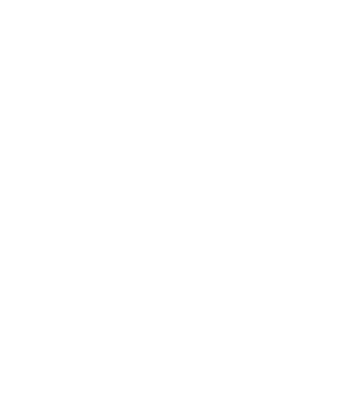ファイルの保存・呼び出し方(Excel)
- ファイルの保存方法およびファイルの呼び出し方について説明します。
ファイルの保存方法
- ファイルの保存方法についてまとめた動画をここにアップします。まずはこれをご覧ください。
ファイルの呼び出し方法
- ファイルの呼び出し方法についてまとめた動画をここにアップします。まずはこれをご覧ください。
動画解説(ファイルの保存方法)
- 手順
- まず、データを入力します。
- 次に、ファイルタブ(一番左にある緑色のタブ:下図参照)にマウスポインタを合わせてクリックします。
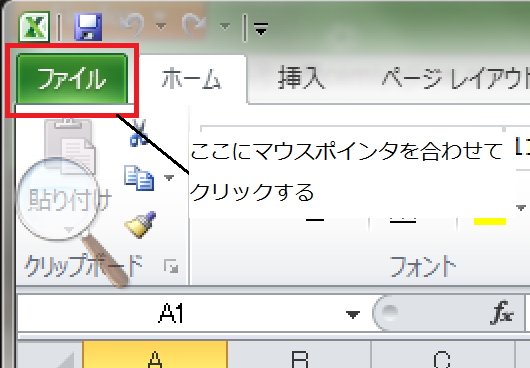
- すると、次のような画面が表示されます。
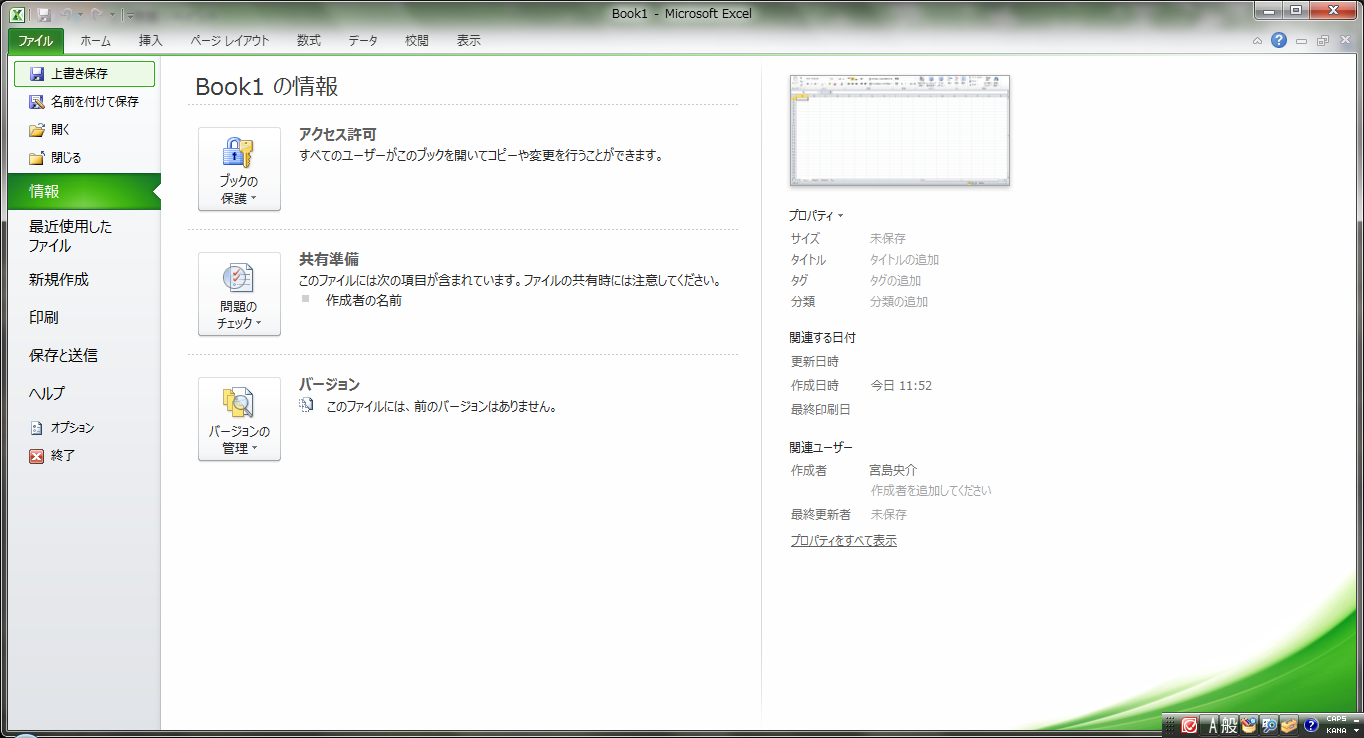
- その中から、「名前を付けて保存」という項目名にマウスポインタを合わせてクリックします。(下図参照)
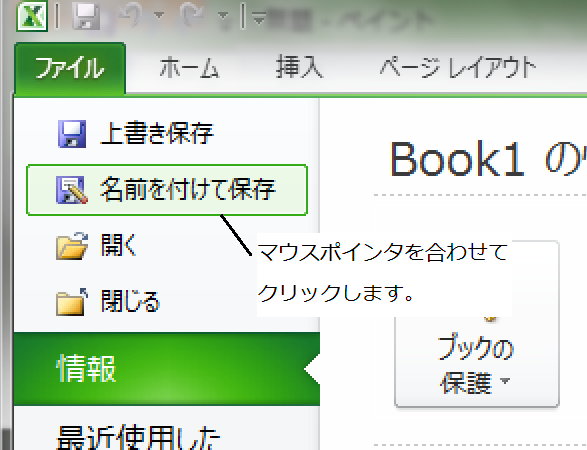
- クリックすると、「名前を付けて保存」という名前のダイアログボックスが表示されます。(下図参照)
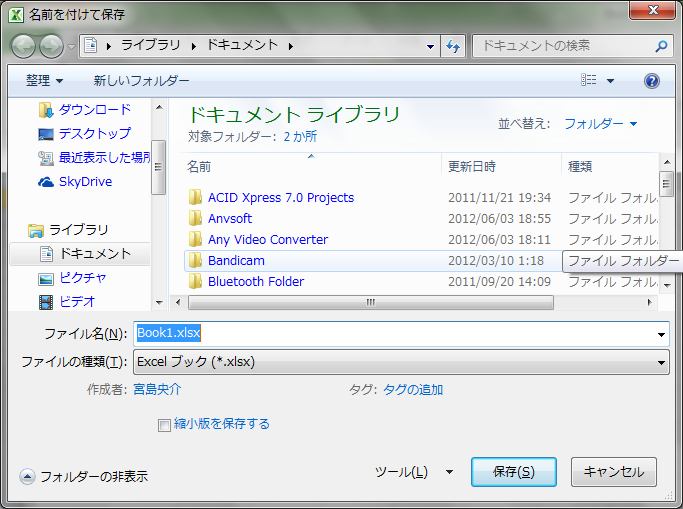
- 上の図を見てもらえばわかりますが、「Book1.xlsx」という名前が青く反転していますので、余白の部分にマウスポインタを合わせてクリックします。
- 余白の部分でクリックすると、青い反転がなくなるので、その状態を確認してから、「Book1」と「.xlsx」の間にマウスポインタを合わせてクリックします。(これは「拡張子を表示する」設定になっている場合の操作です。通常は表示されませんので、「Book1」の最後にマウスポインタを合わせてクリックします)
- バックスペースキーを使って「Book1」を消去して新しい名前を付けます。
- 名前を付けたら、「保存」ボタンにマウスポインタを合わせてクリックします。
- まず、データを入力します。
動画解説(ファイルの呼び出し方法)
- 手順
- まず、エクセルを起動します。忘れた方は起動方法を確認のこと。
- エクセルを起動したら、ファイルタブにマウスポインタを合わせてクリックします。(上図参照)
- バックステージ(Back Stage)ビューが表示されたら、「開く」という項目名にマウスポインタを合わせてクリックします。(下図参照)
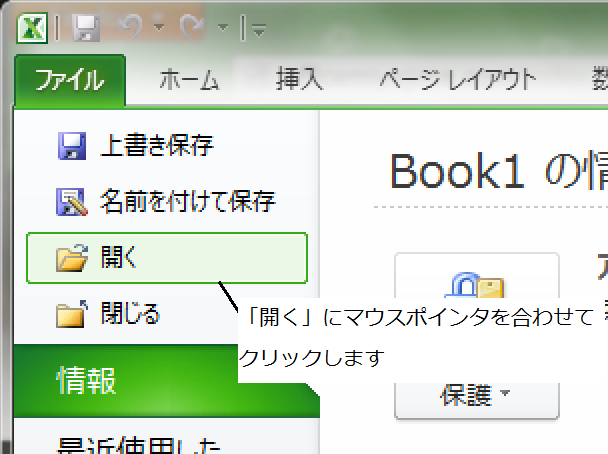
- すると、「ファイルを開く」というダイアログボックスが表示されます。(下図参照)
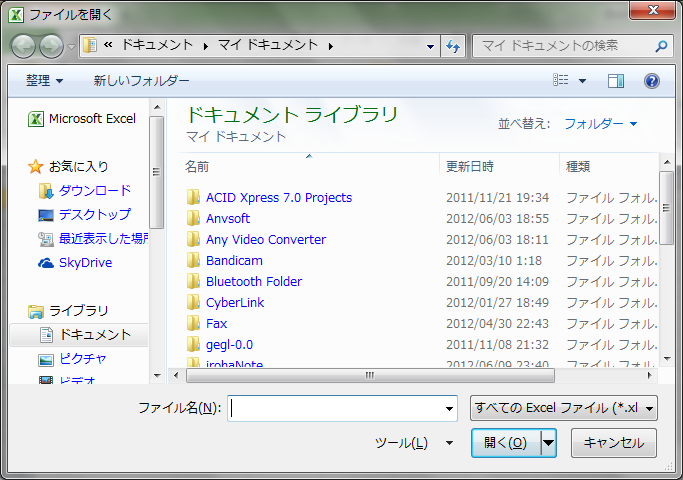
- 呼び出したいファイルを探し、それにマウスポインタを合わせてクリックします。そうすると、ファイル名が書き込まれます。(下図参照)
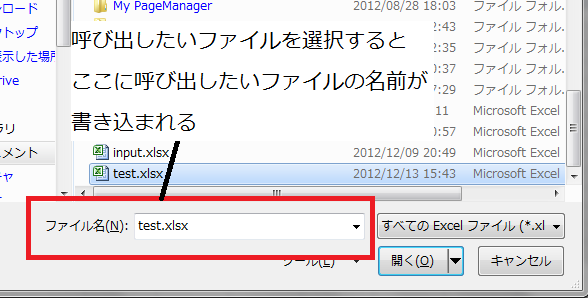
- 上の図で、赤枠部分に呼び出したいファイル名が書き込まれていることを確認したら、「開く」ボタンをクリックします。
- まず、エクセルを起動します。忘れた方は起動方法を確認のこと。