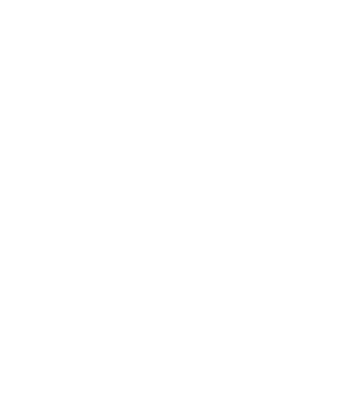Excelで関数を使う①
- Excelは表計算ソフトです。表を作成するだけでなく計算させることができるのが最大のウリです。よく使う関数から紹介してゆきます。
総和(SUM関数)
SUM関数の使用方法(列方向)
- まず、総和を出力したいセル(エクセルのマスのこと)にマウスポインタを合わせてクリックします。
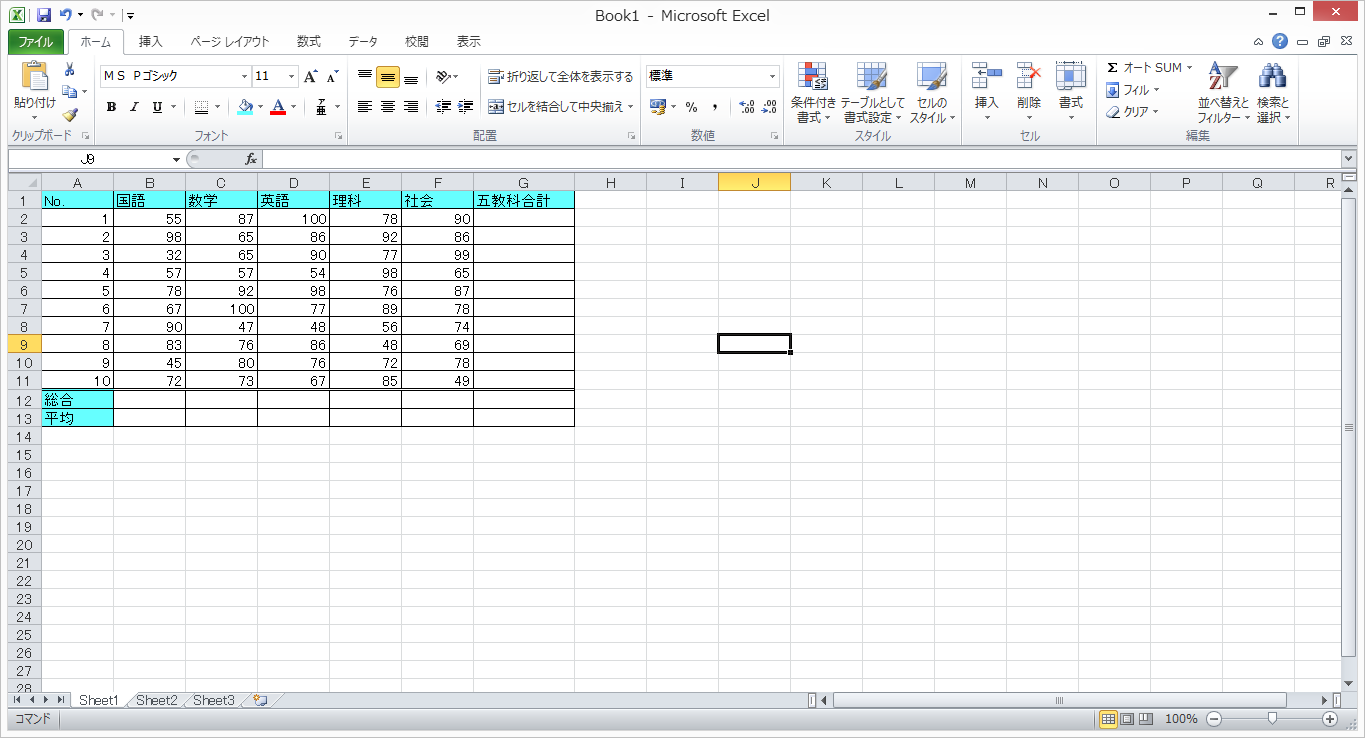
- 次に「=SUM(B2:B11)」と入力し、Enterキーを押します。
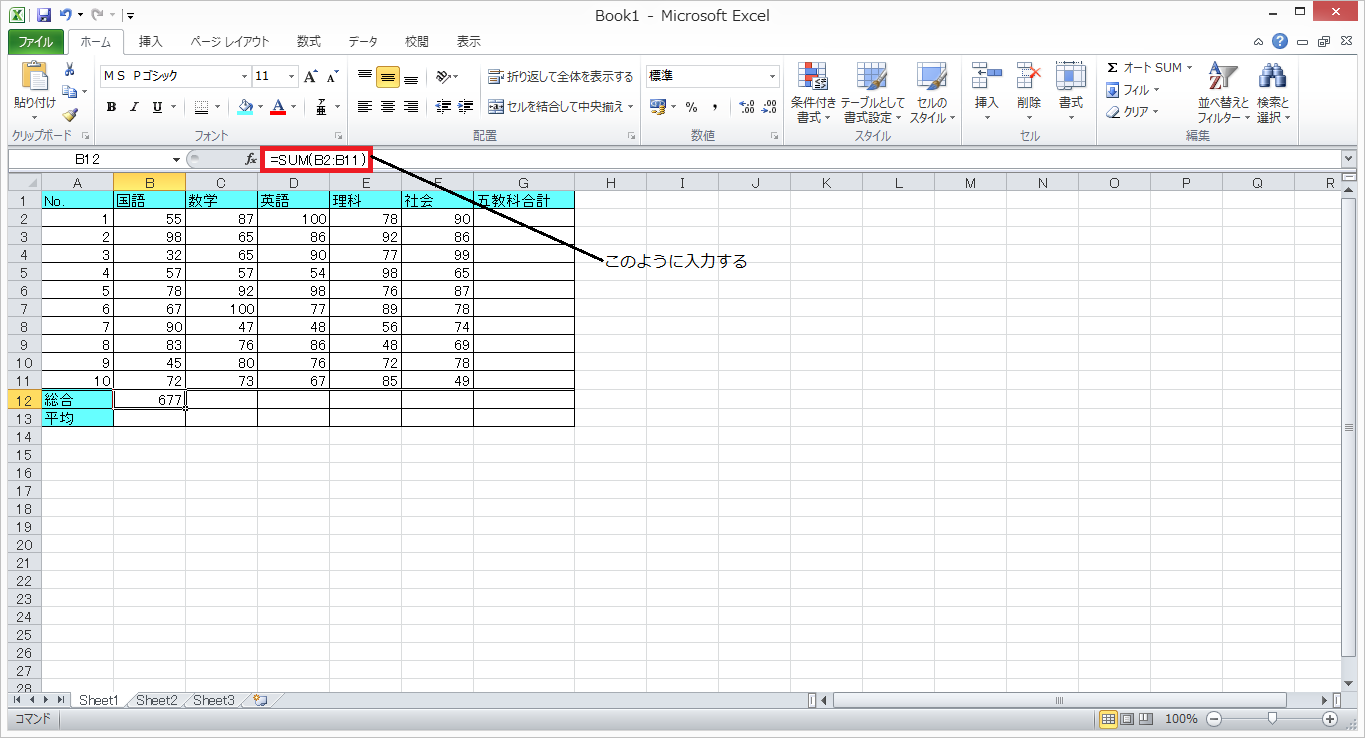
- そうすると、出力したいセルに10人分の合計点が表示されます。
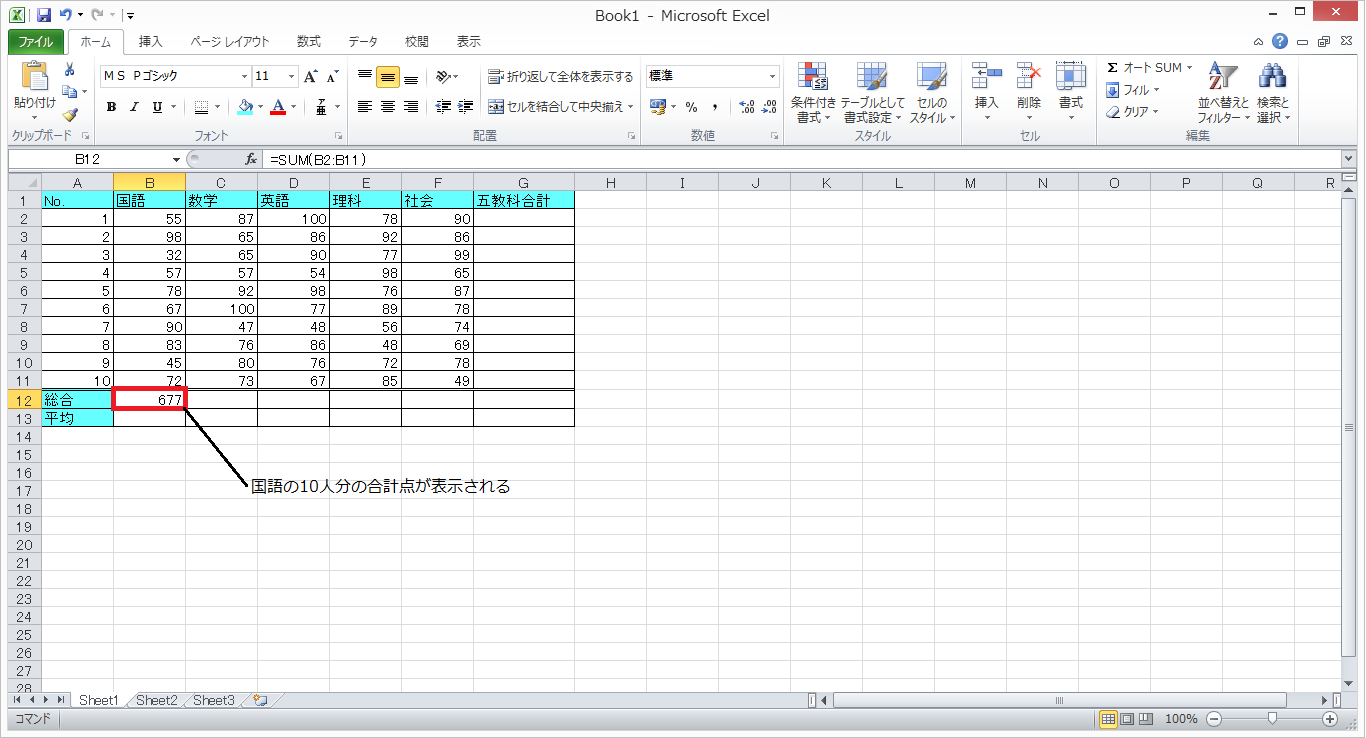
SUM関数の使用方法(行方法)
- 先ほどは列方向(縦方向)の総和を求める方法について解説いたしました。次は行方向(横方向)の総和を求める方法について解説いたします。
- 基本的な方法は列方向の総和の求め方と同じです。ただし、書き方が「SUM(B2:F2)」に変わります。
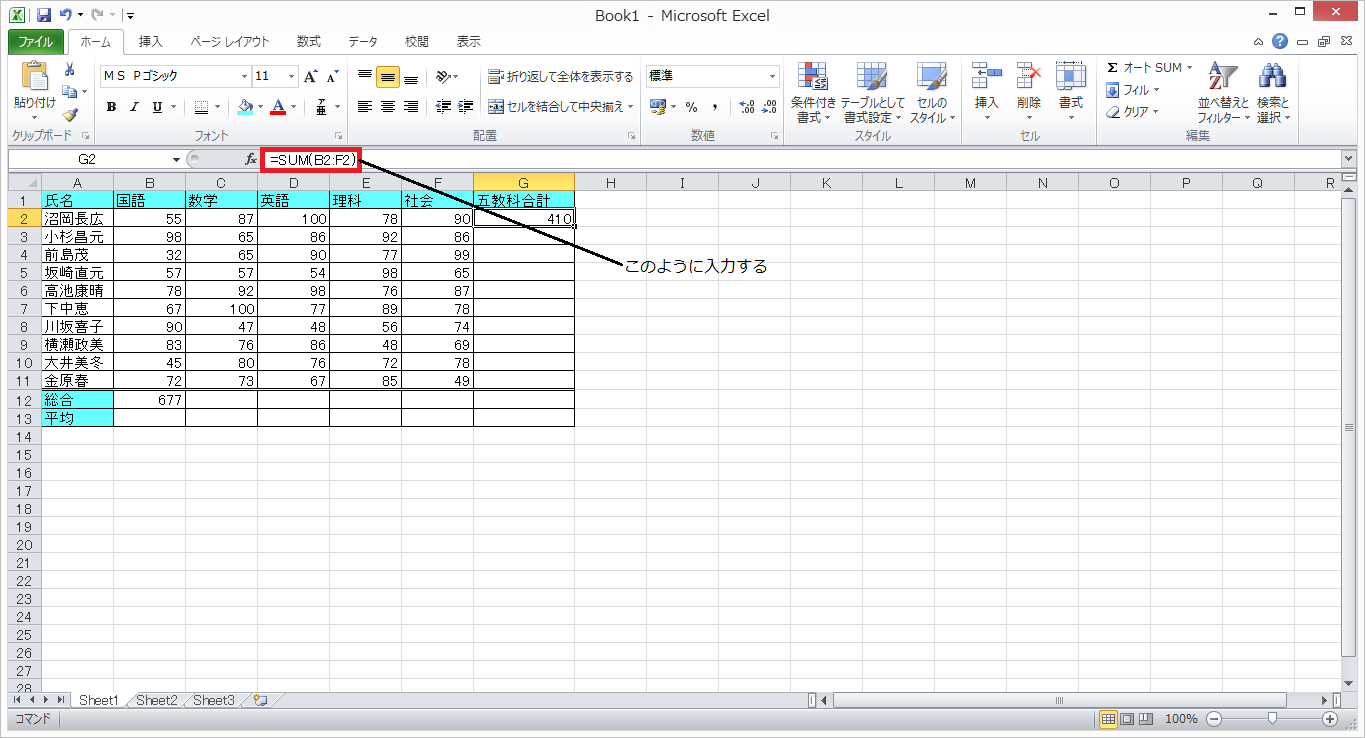
- 行方向の総和が表示されます。
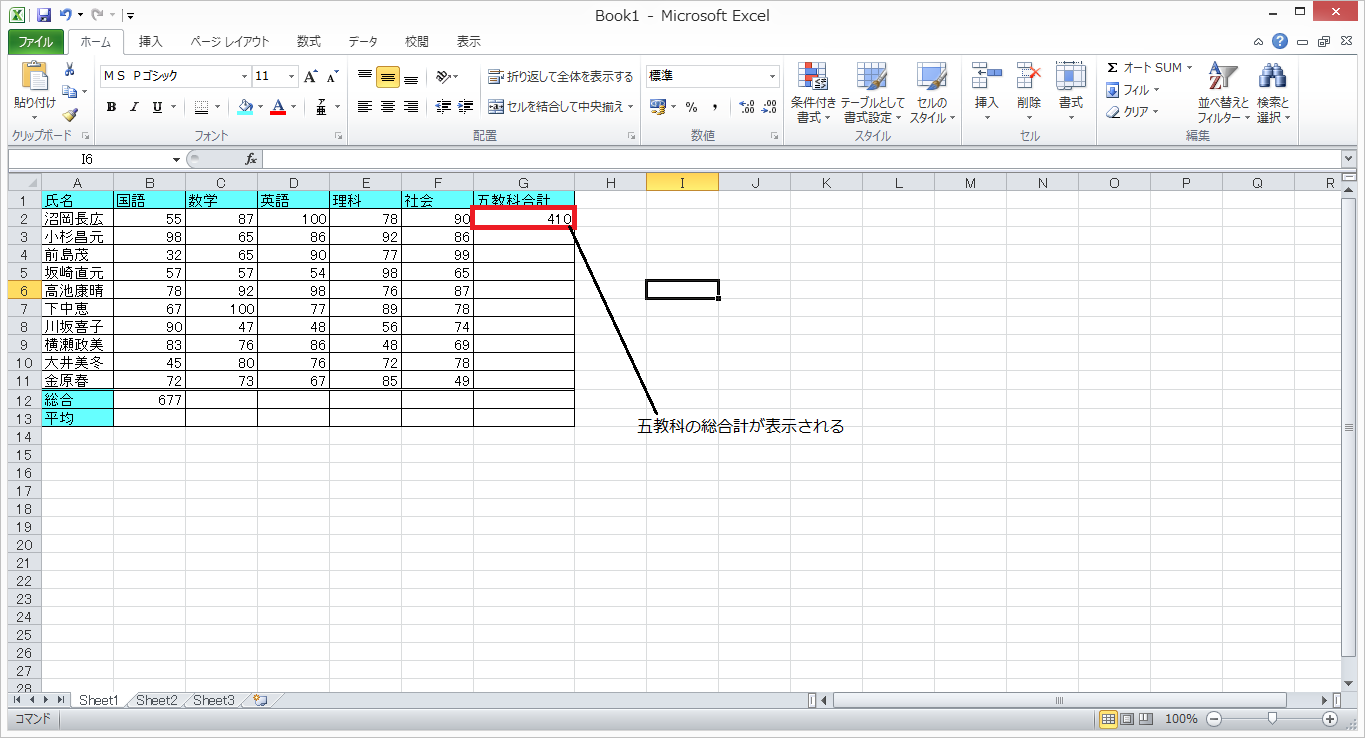
- あとは、オートフィル機能を使って各教科および各人の合計点を計算します。
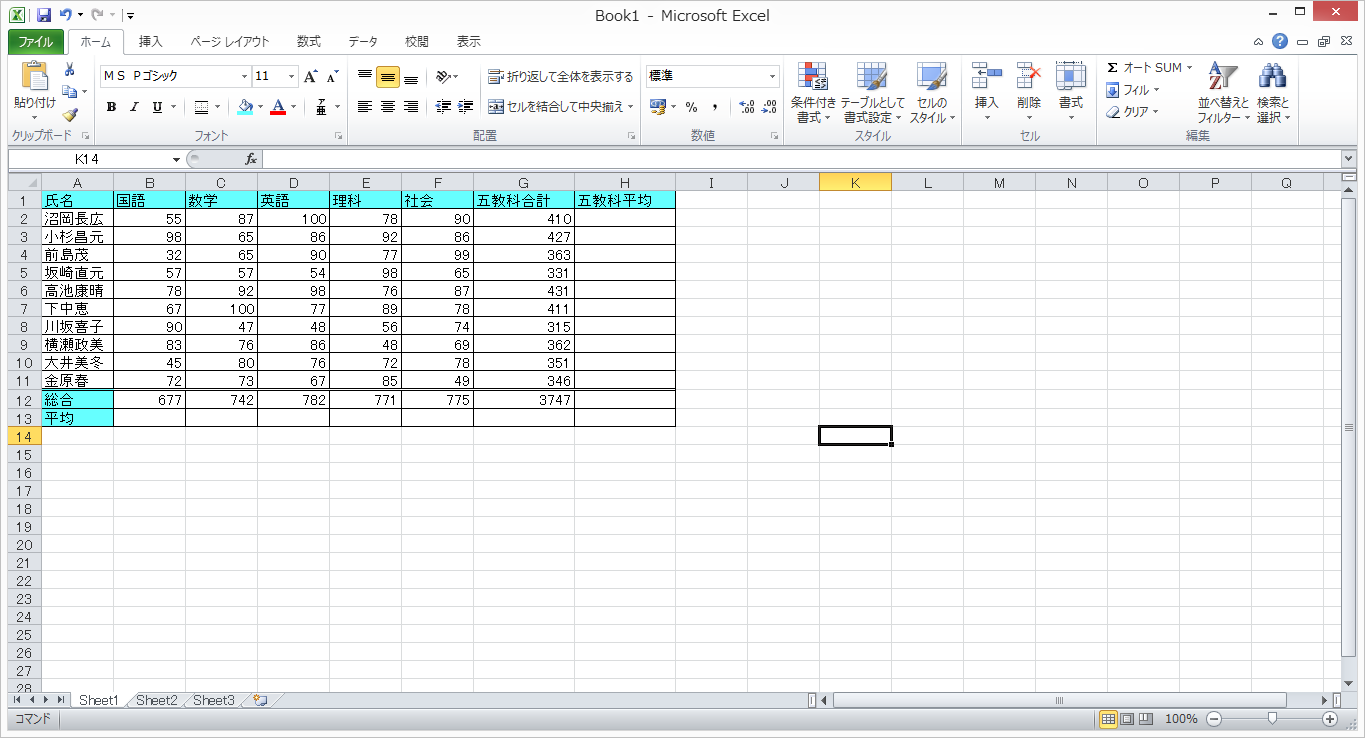
平均(AVERAGE関数)
- 平均を求める方法について解説します。平均を求めるときは「=(A1+A2+A3+…+An)/n」、あるいは「SUM(A1:An)/n」と計算させても構いませんが、計算範囲が変わったとき柔軟に対応することができませんので、AVERAGE(アベレージ)関数を使用して効率をアップしてください。
AVERAGE関数の使用方法(列方向)
- この関数の使い方はSUM関数と同じです。
- まず、平均値を出力したいセルにマウスポインタを合わせてクリックします。
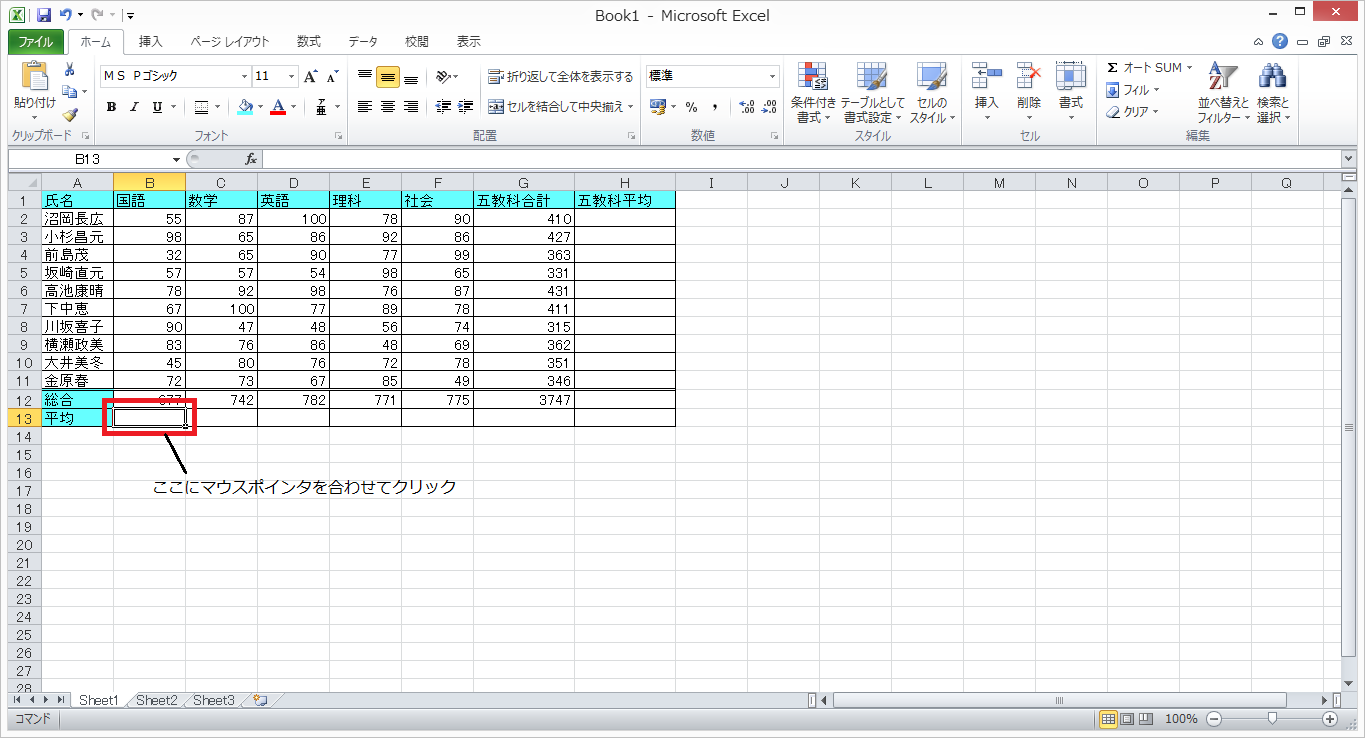
- クリックしたら、「=AVERAGE(B2:B11)」と入力し、Enterキーを押します。
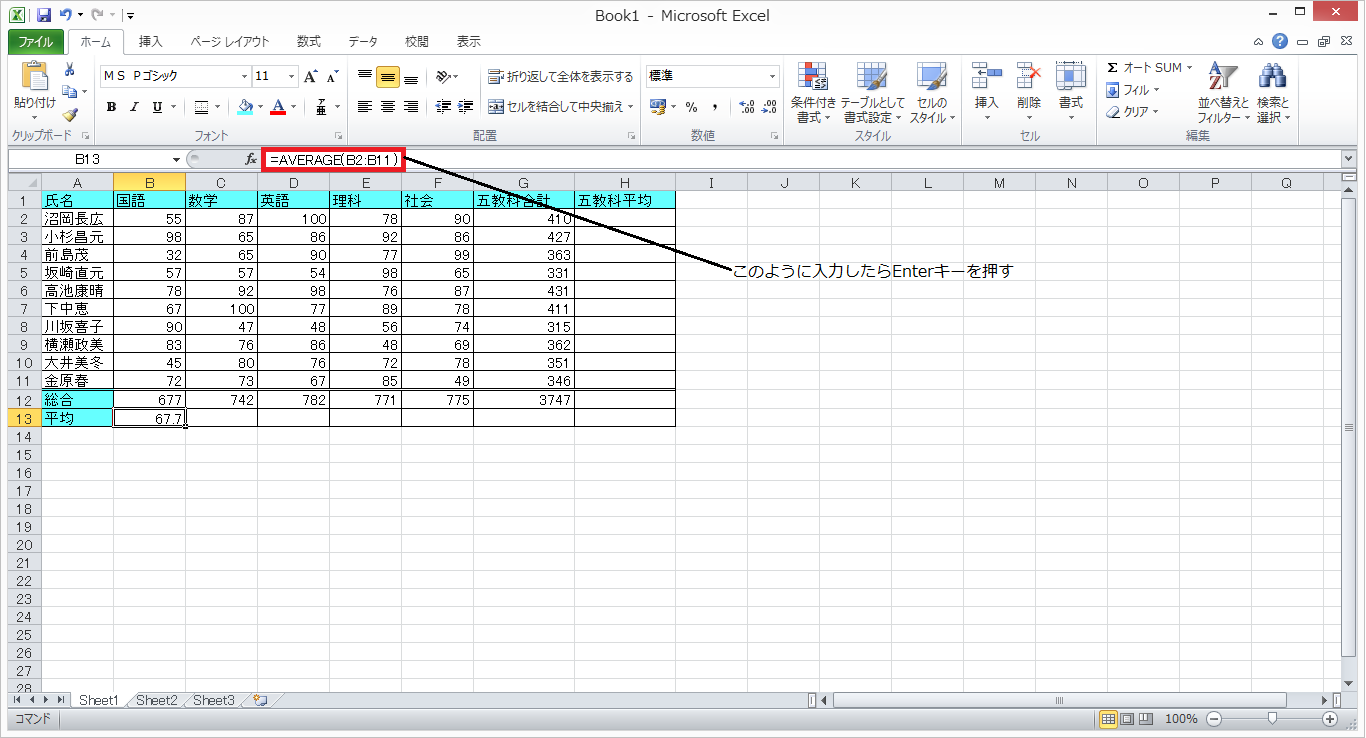
- そうすると、出力したいセルに平均値が入力されます。
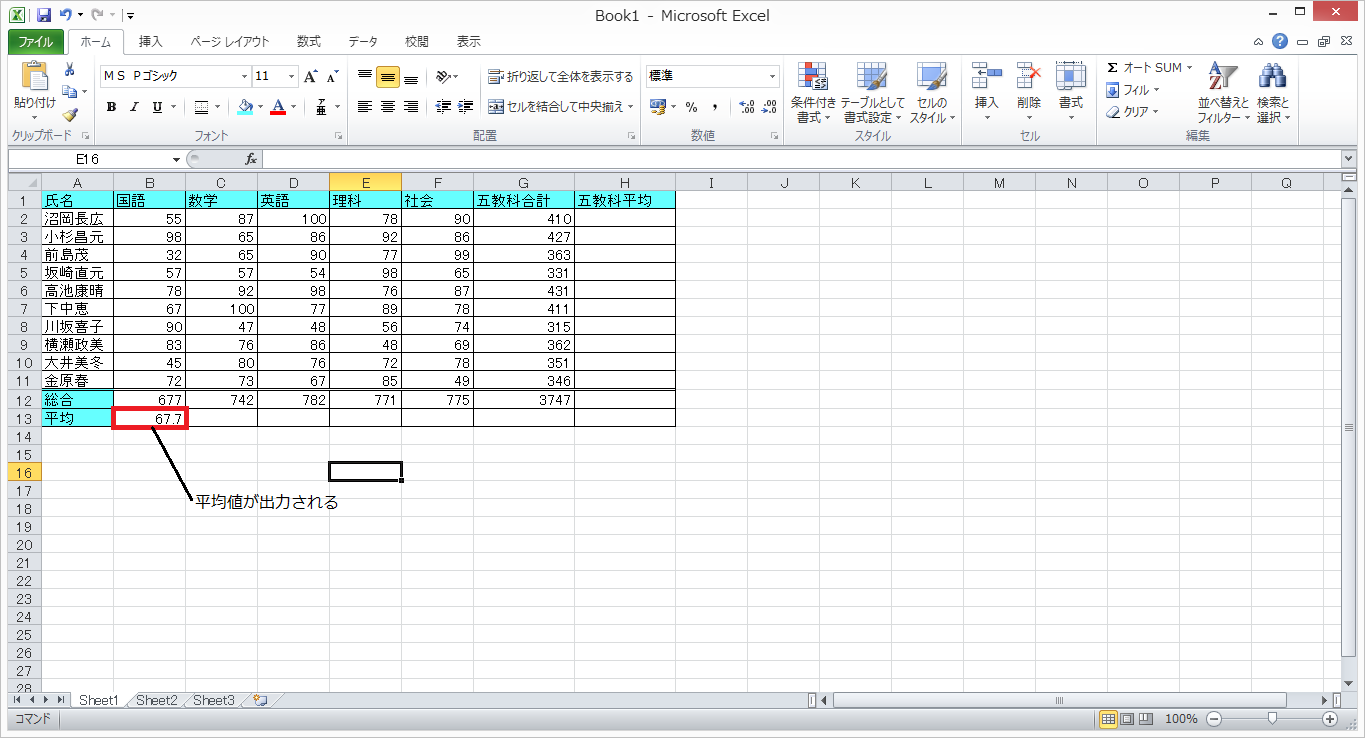
AVERAGE関数の使用方法(行方向)
- 先ほどは列方向(縦方向)の平均を求める方法について解説いたしました。次は行方向(横方向)の平均を求める方法について解説いたします。
- 基本的な方法は列方向の平均の求め方と同じです。ただし、書き方が「AVERAGE(B2:F2)」に変わります。
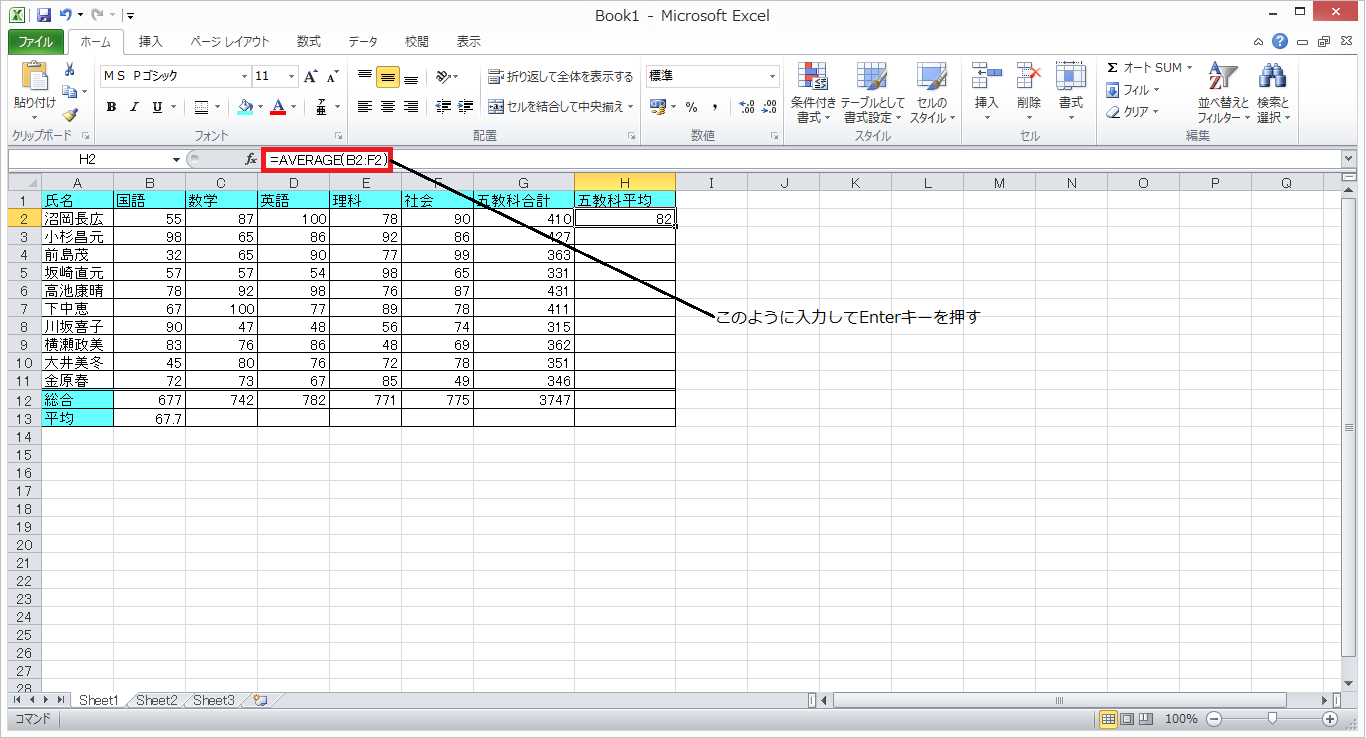
- 行方向の平均が表示されます。
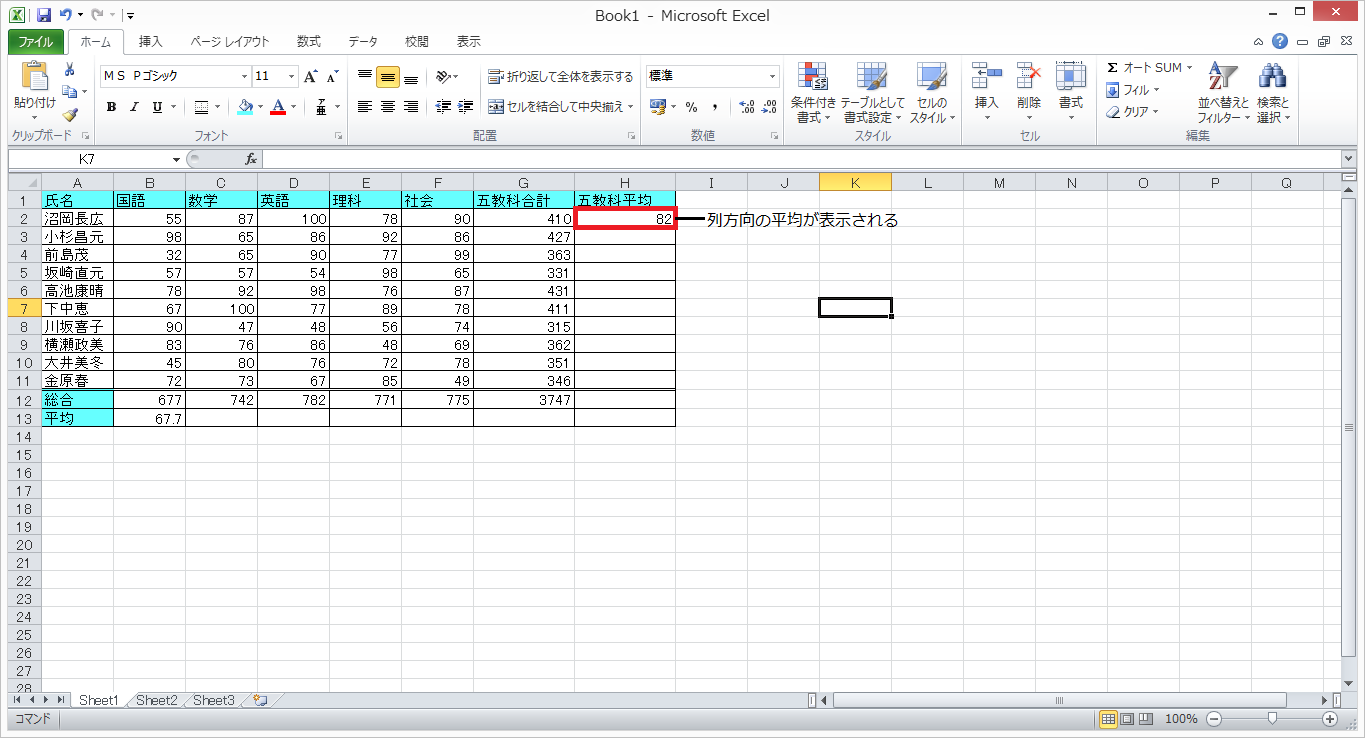
- あとは、オートフィル機能を使って各教科および各人の平均点を計算します。
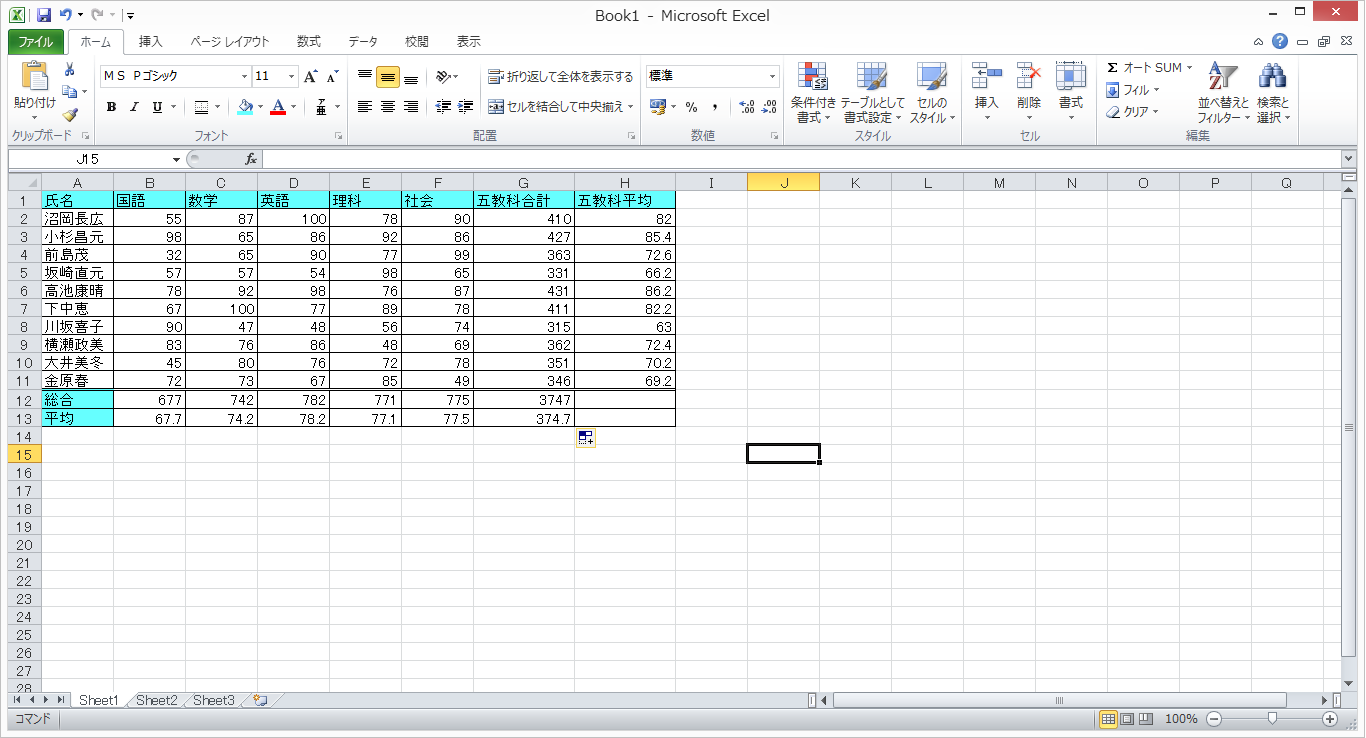
中央値(MEDIAN関数)
- 中央値(メディアン)は、平均データが信用できないときに使用します。たとえばこのようなケースの場合です。
| No. | グループA | グループB |
|---|---|---|
| 1 | 200 | 470 |
| 2 | 300 | 400 |
| 3 | 250 | 380 |
| 4 | 400 | 500 |
| 5 | 1200 | 600 |
| 平均値 | 470 | 470 |
- この場合平均値を求めると、どちらも470になります。そのため「平均が470」といっても、グループAのように低いデータの中に極端に高いデータが入ってしまうことで平均値を押し上げられた結果、「470」になったケースがあります。これだと、統計データの信憑性が確保できません。
- そこで、統計データの信憑性を高めるために、平均値ではなく中央値(メディアン)を使用いたします。Excelでメディアンを求める方法について解説いたします。
MEDIAN関数の使い方
- これも、SUM関数やAVERAGE関数の使い方と同じです。
- まず、メディアンを出力したいセルにマウスポインタを合わせてクリックします。
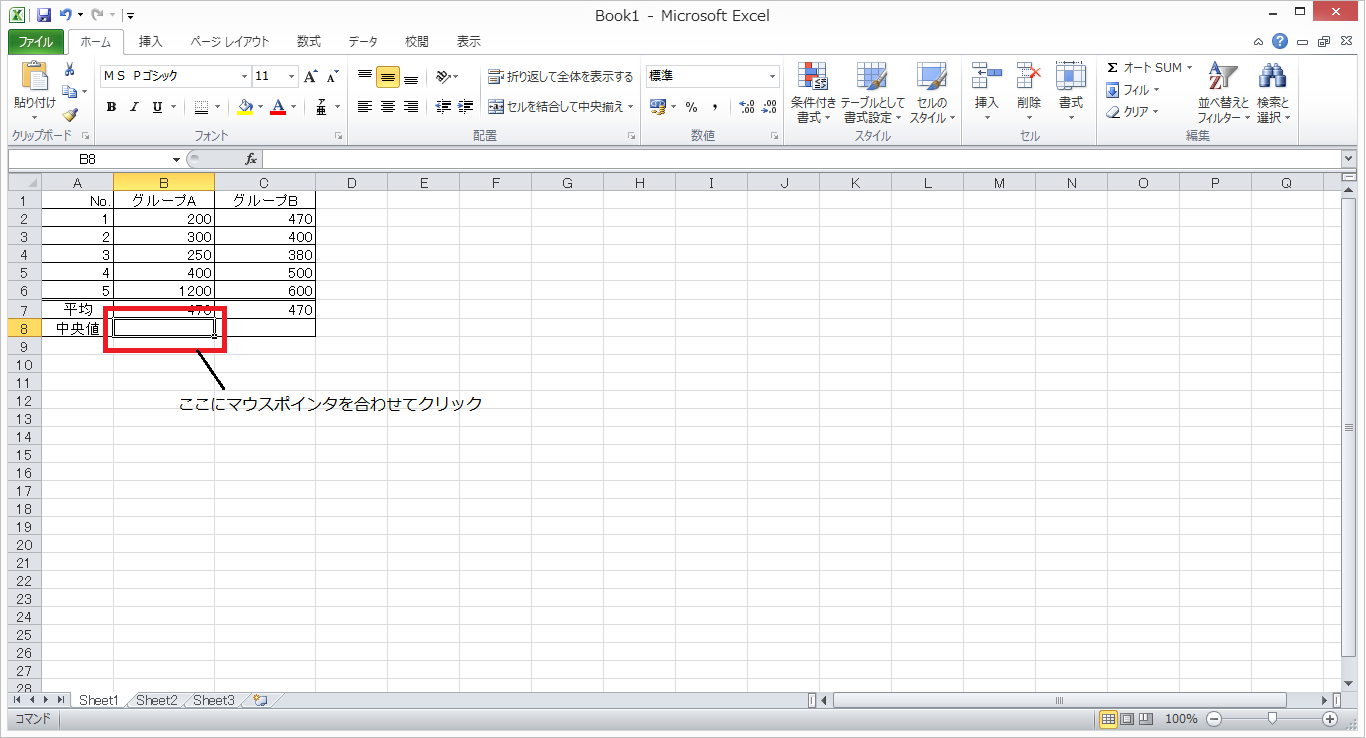
- 次に、「=MEDIAN(B2:B6)」と入力してEnterキーを押します。
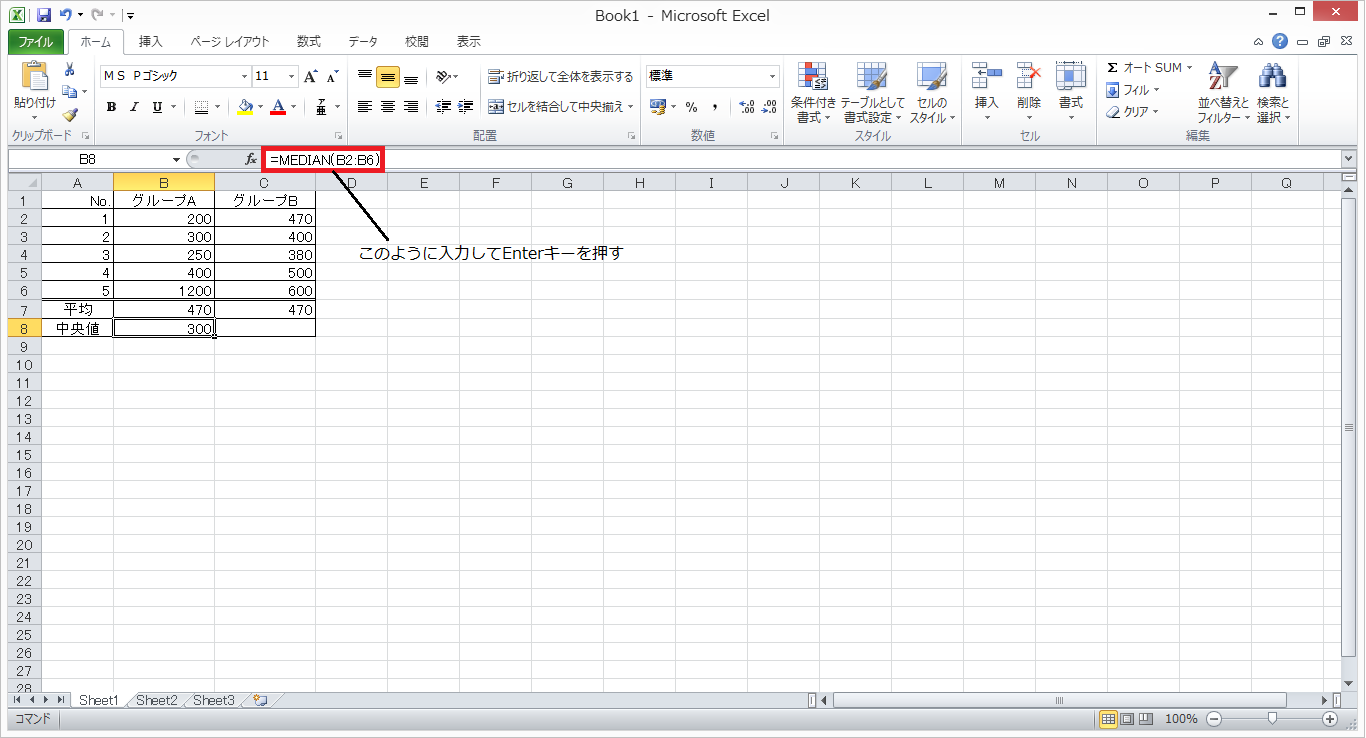
- そうすると、指定したセルに中央値(メディアン)が表示されます。
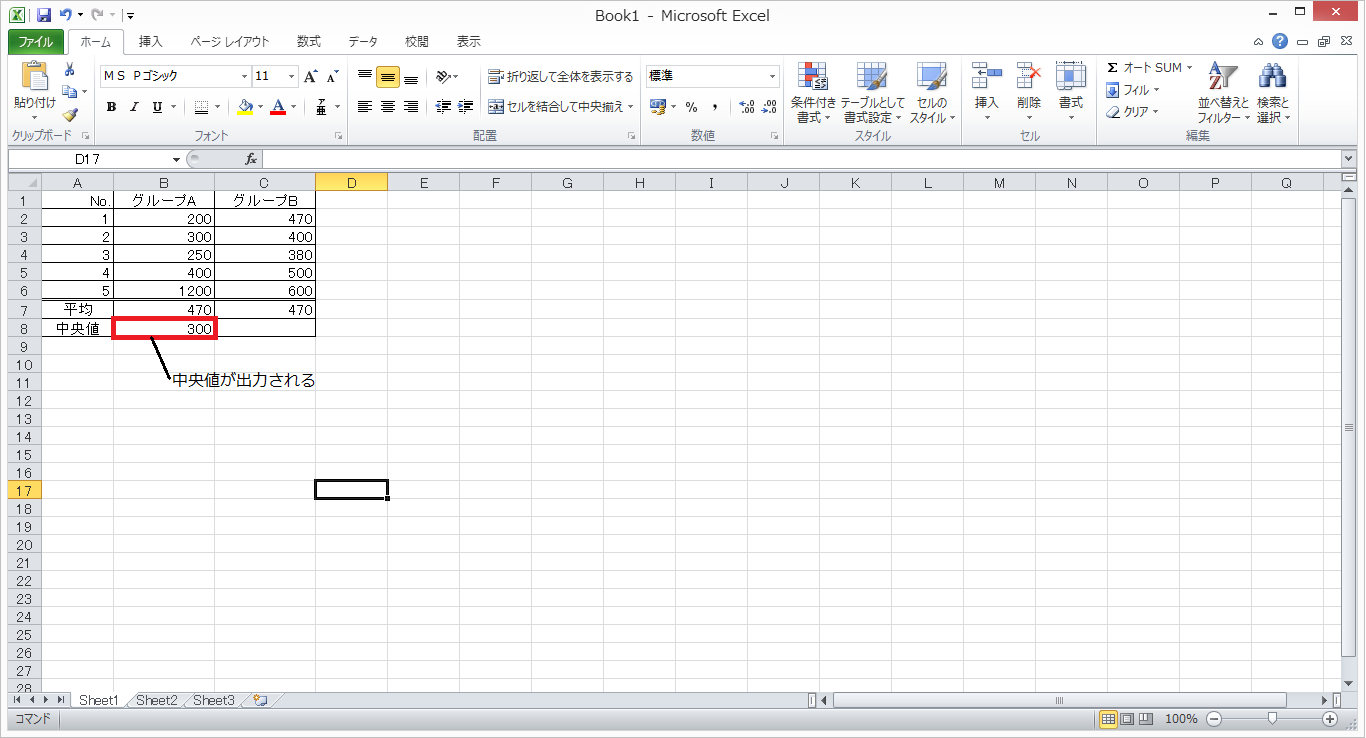
- 実際にグループAおよびグループBの中央値(メディアン)を求めてみると、このようになります。この場合は、平均値より中央値を使ったほうが統計データの信憑性が高くなります。
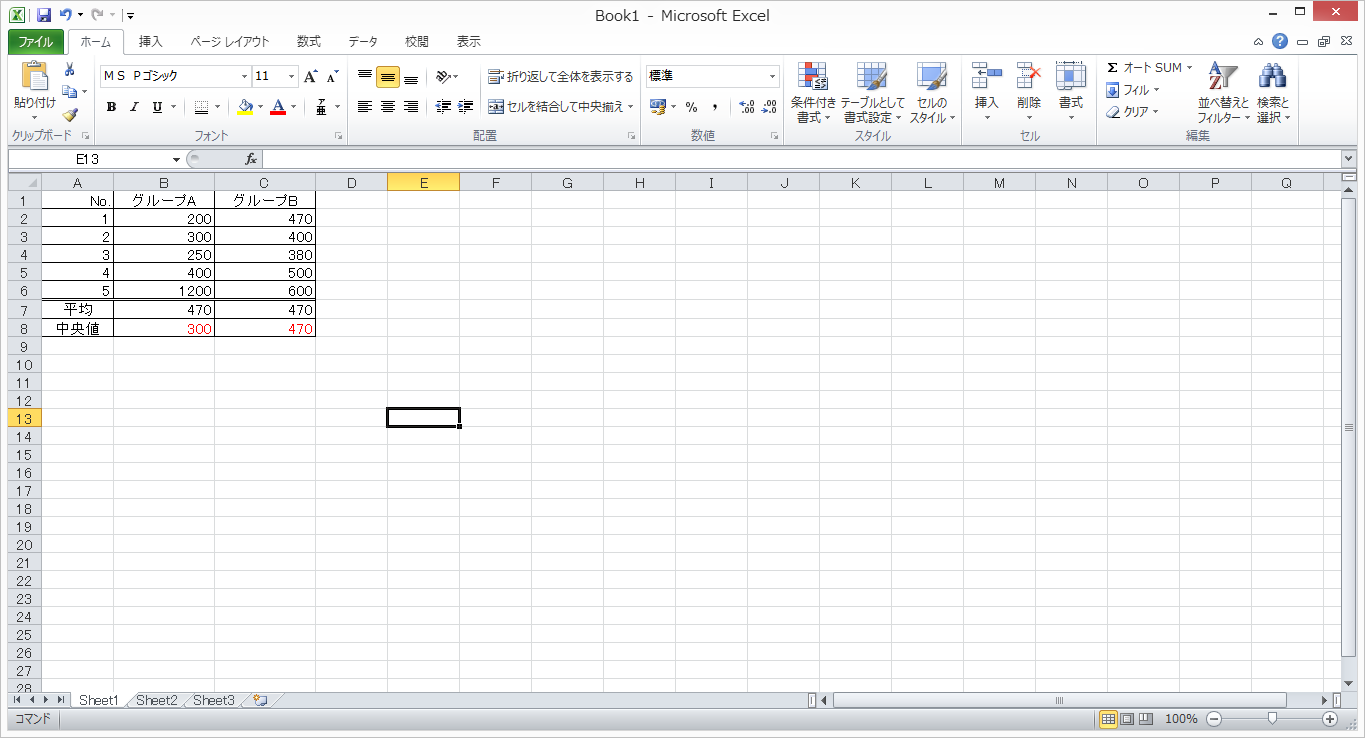
最大値(MAX関数)・最小値(MIN関数)
- MEDIAN関数で使用したデータの最大値・最小値を求めてみましょう。
| No. | グループA | グループB |
|---|---|---|
| 1 | 200 | 470 |
| 2 | 300 | 400 |
| 3 | 250 | 380 |
| 4 | 400 | 500 |
| 5 | 1200 | 600 |
- 上の表のように、データが少ない場合では「見ただけ」でわかりますが、データ数が100や200のように「大きな」場合だと、「見ただけ」ではわかりません。そこで指定した範囲から最大値と最小値を抽出する関数を使用しなければなりません。その関数の使い方について解説いたします。
MAX関数・MIN関数の使い方
- この関数もSUM関数などと使い方が同じです。
- まず、最大値および最小値を出力したいセルにマウスポインタを合わせてクリックします。
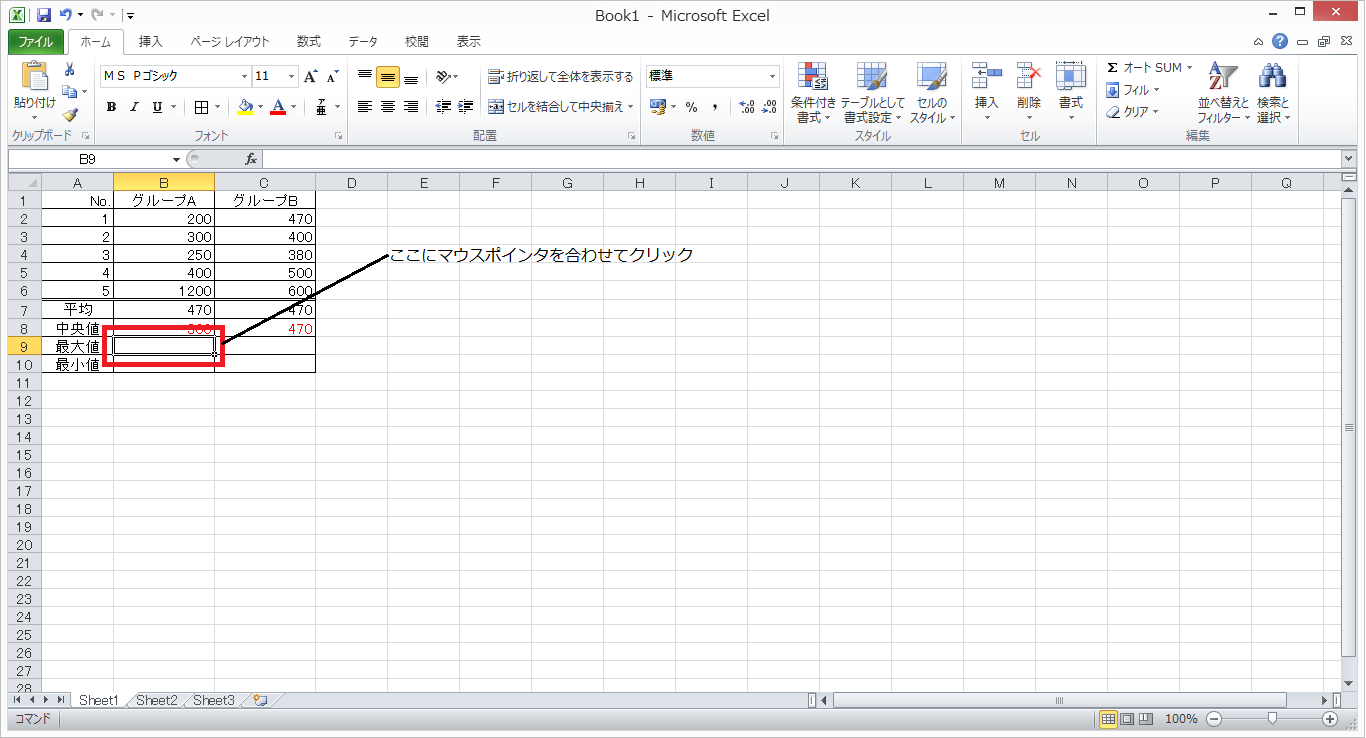
- 最大値を表示させたいときは「=MAX(B2:B6)」と入力し、最小値を入力したい場合は「=MIN(B2:B6)」と入力します。入力後Enterキーを押します。
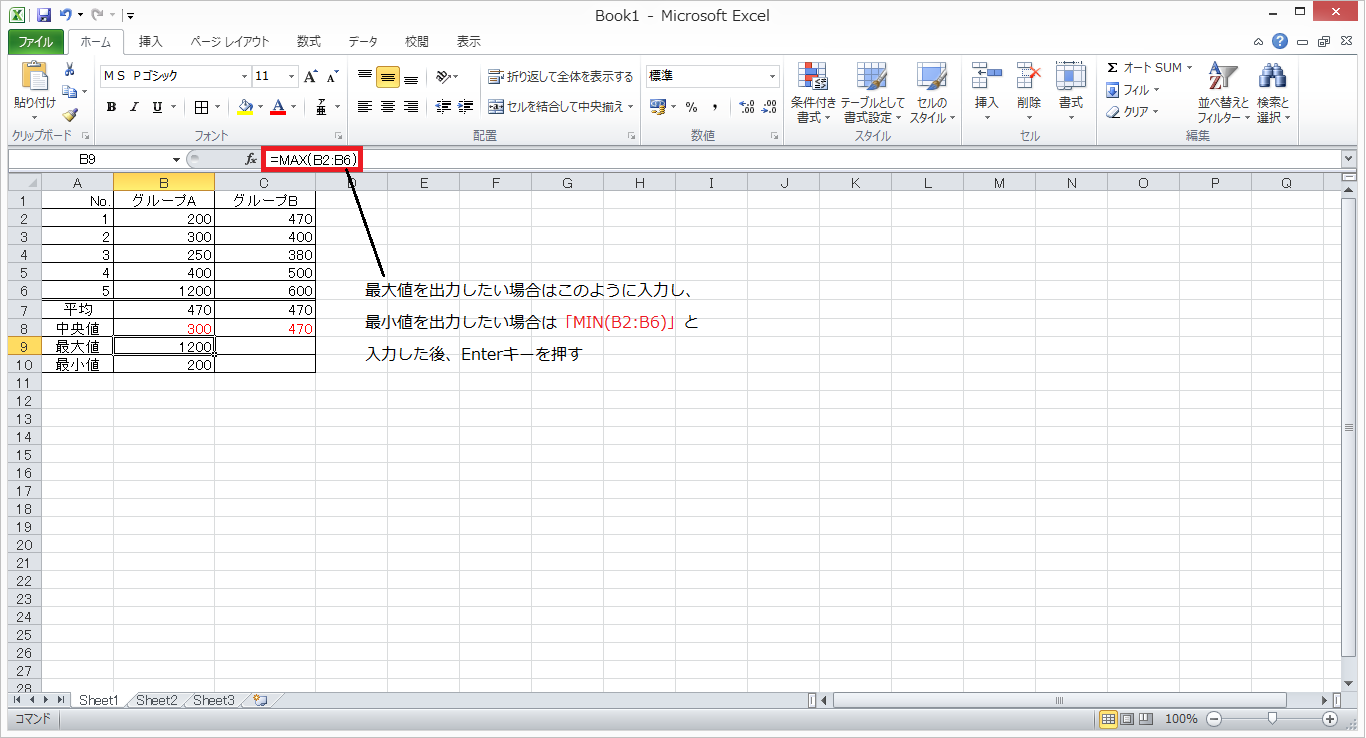
- そうすると、最大値・最小値が出力されます。
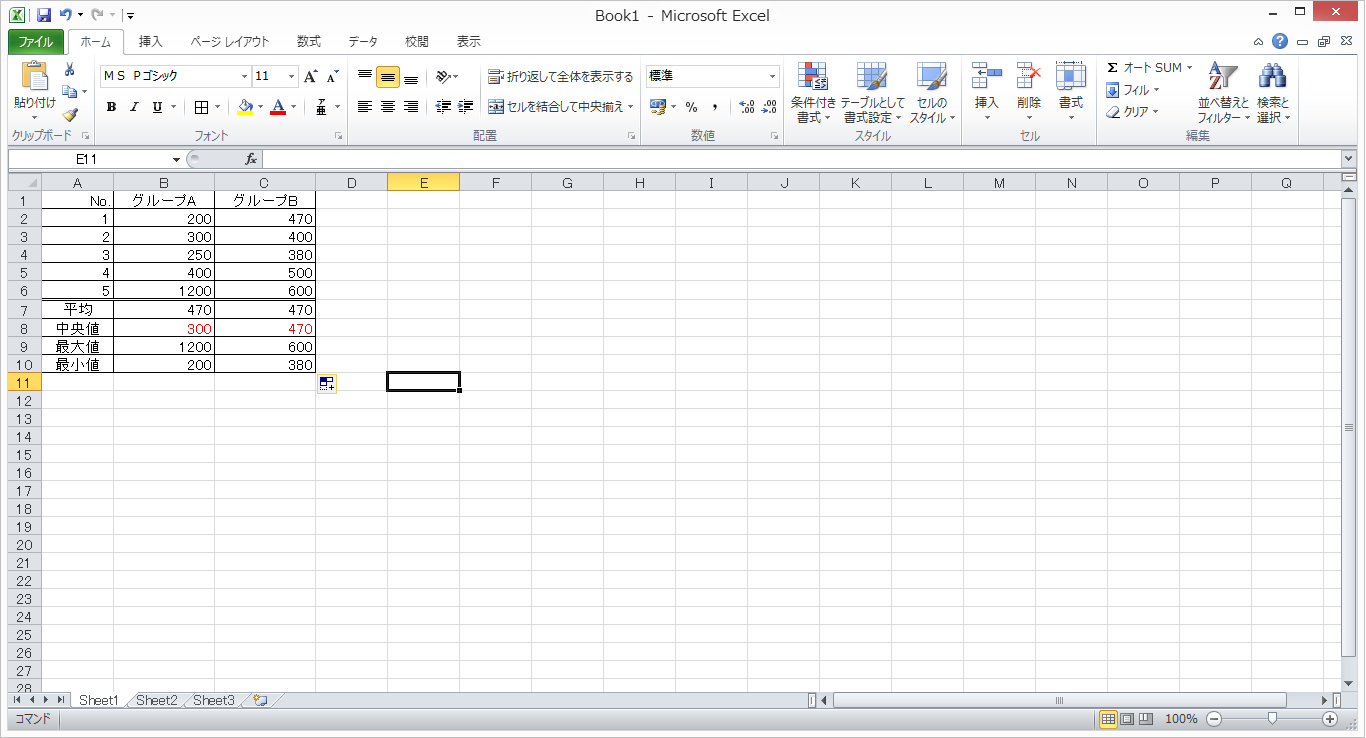
パソコン問題解決トップページに戻る