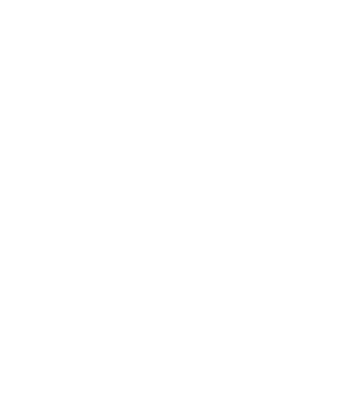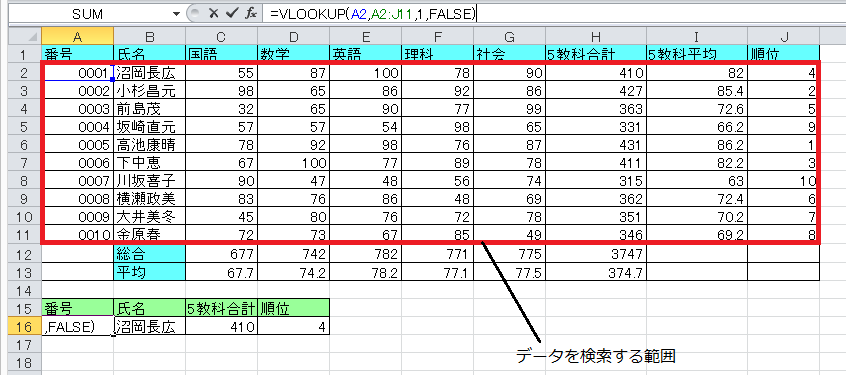Excelで関数を使う②
- ここで紹介するのは、こういう操作をしたいなぁ…というときに使用する関数です。
- では、今からその中でも「よく使うであろう」と思われるものをピックアップし、使い方を解説いたします。
順位をつける関数(RANK・RANK.EQ関数)
- 学校の先生や塾の先生は、この関数を必ず使いますので、使い方をしっかり覚えておいてください!
- たとえば、このようなデータの順位を付けたいときに使用します。
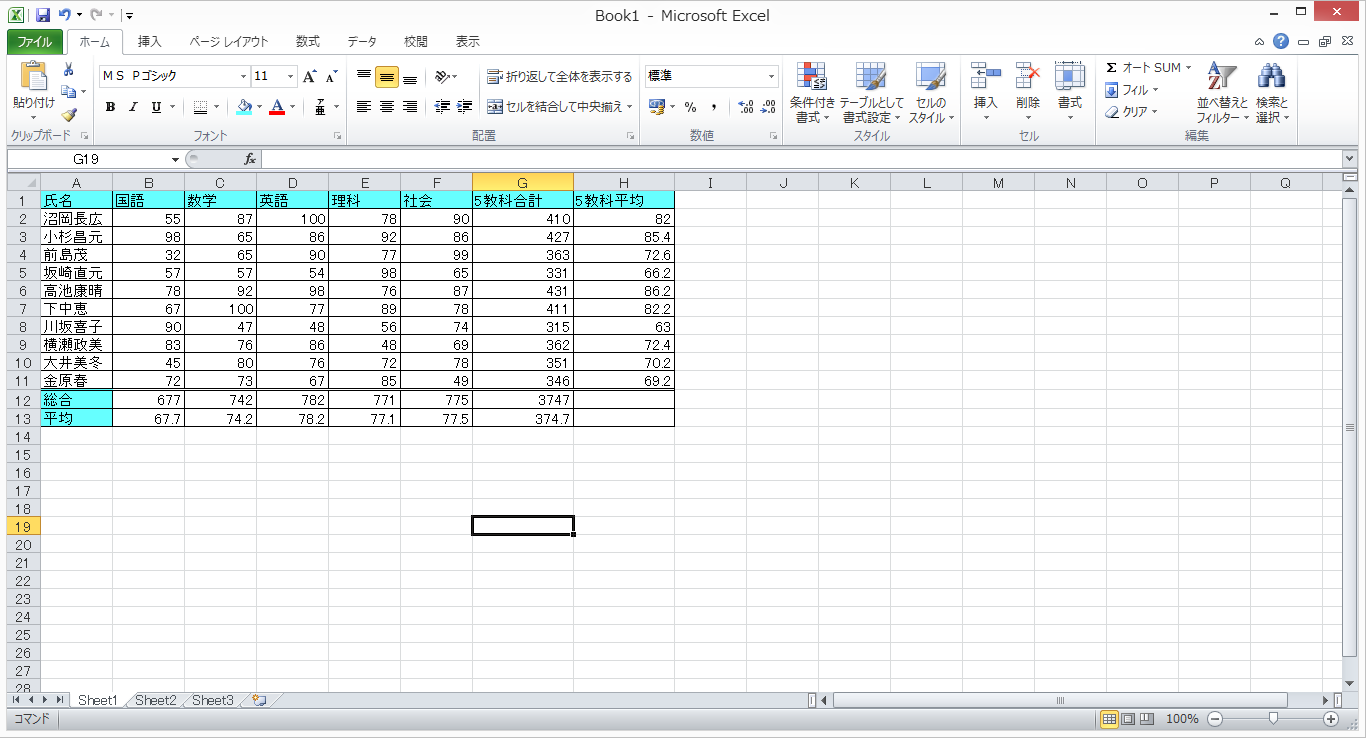
- まず、順位を出力させたいセルにマウスポインタを合わせてクリックします。
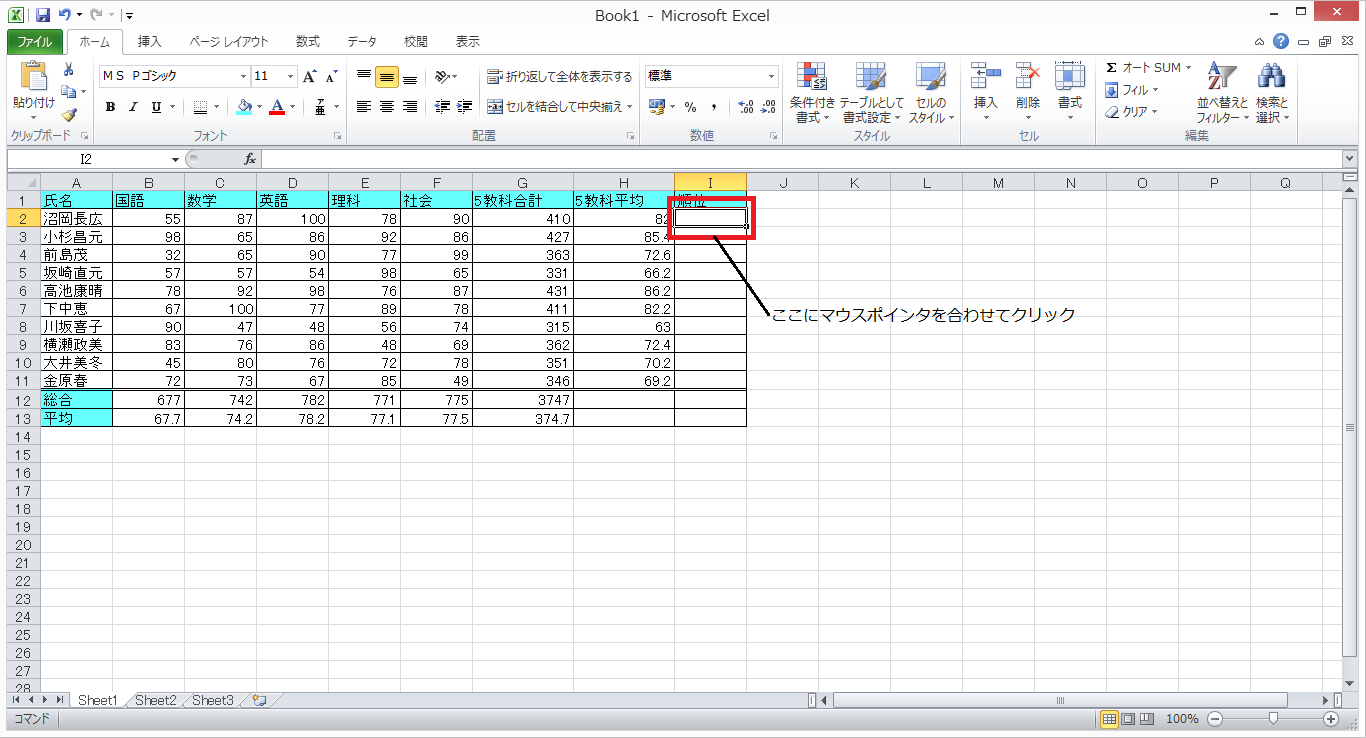
- 次に「=RANK.EQ(H2,$H$2:$H$11,0)※」と入力し、Enterキーを押します。
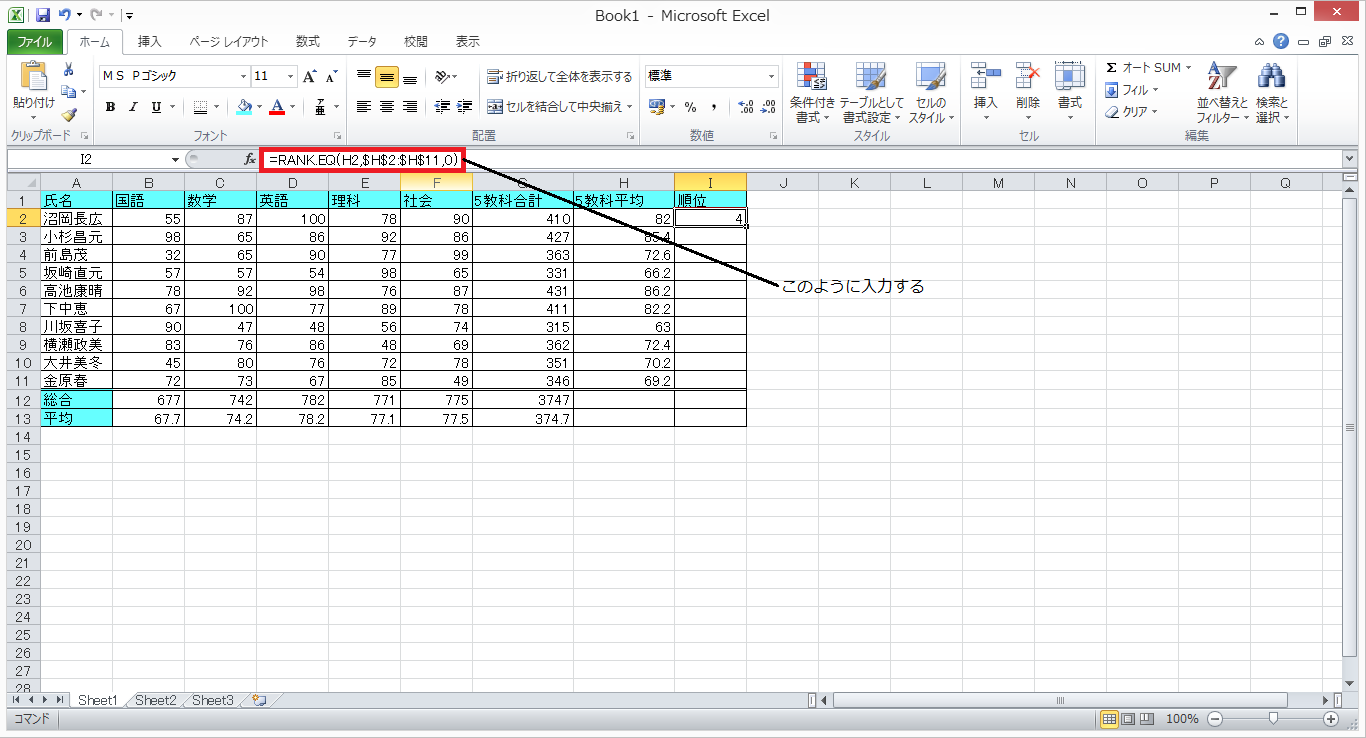
※=RANK.EQ(H2,$H$2:$H$11,0)の意味
H2:対象となる数値
$H$2:$H$11:順位をつける範囲
これは、「H2からH11のみを参照する」という意味である。
0:降順(数値の大きいほうから1とつける)で順位をつける
ちなみに、「1」と設定すると、昇順(数値の小さいほうから1とつける)で順位をつける
- そうすると、このようになります。
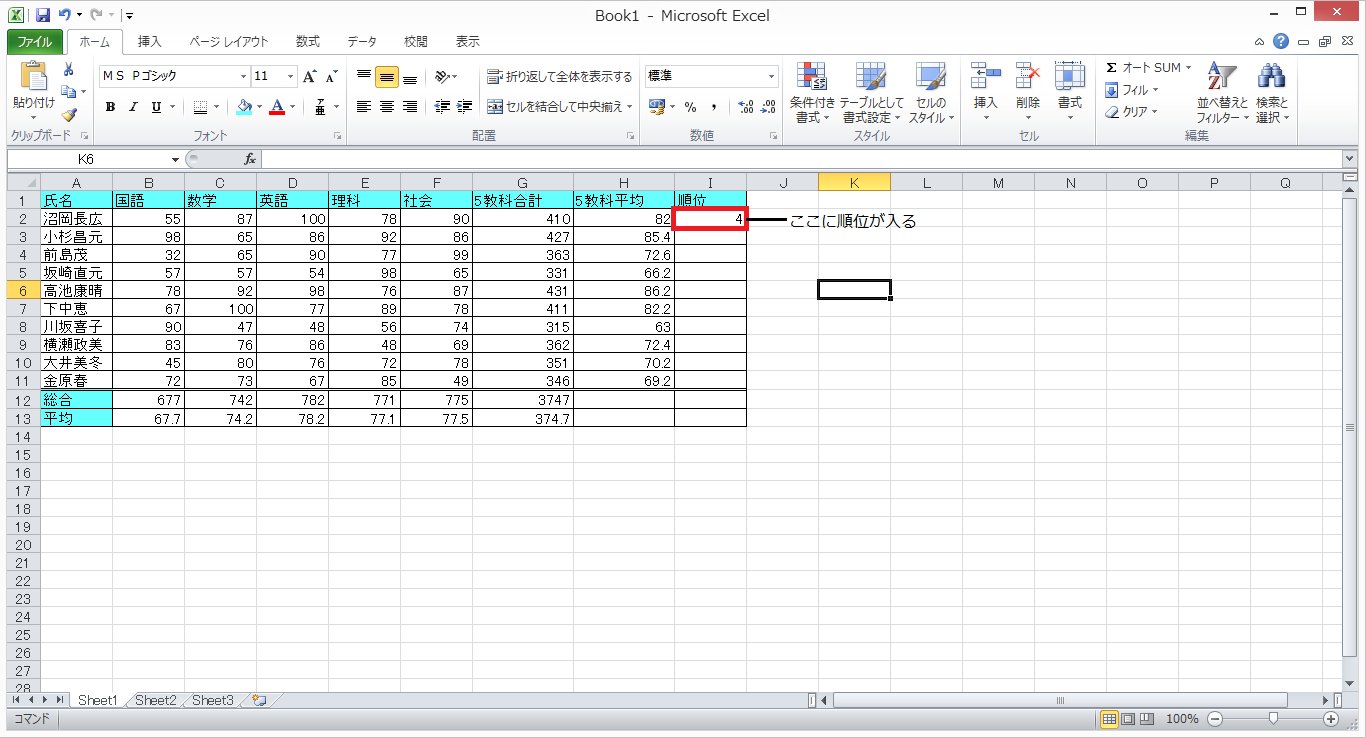
- あとは、オートフィル機能を使って、残りを埋めます。
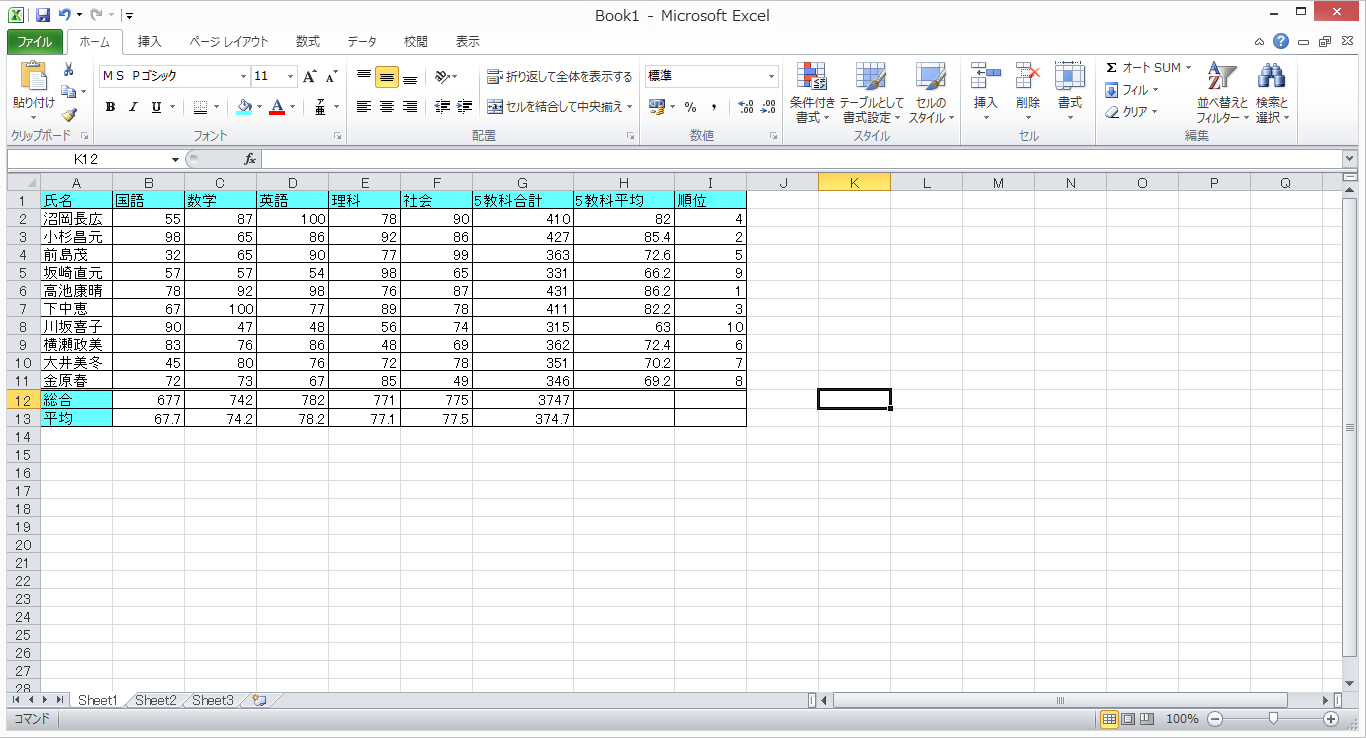
四捨五入をする関数(ROUND関数)
- 次は、四捨五入する関数について説明いたします。たとえば、次のようなデータが取得できたとしましょう。しかし、小数点以下8位まで存在してるけれど小数点第4位までしか使用しない場合、小数点第5位以下の数値は不要というわけです。そんなときにROUND関数を使用いたします。
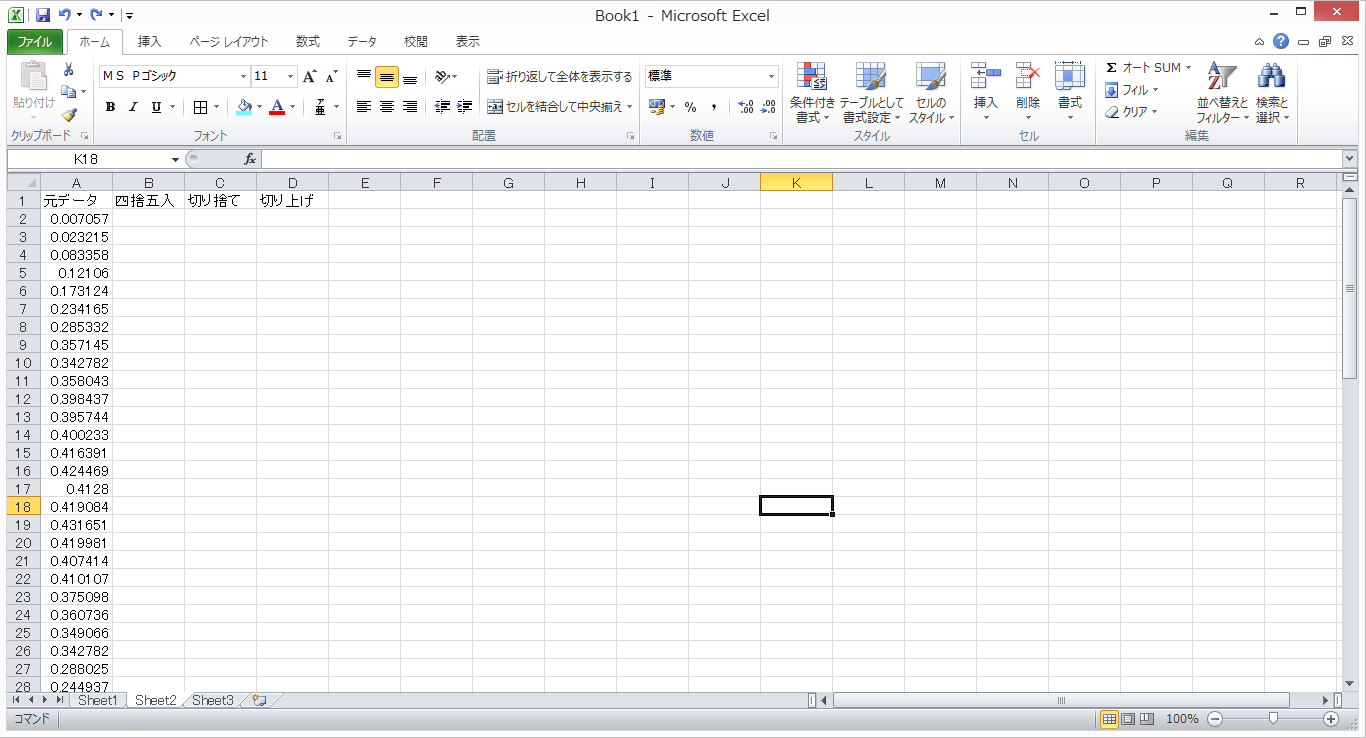
- では、さっそく使い方を見てみましょう。
ROUND関数の使用方法
- まず、四捨五入した結果を表示させたいセルにマウスポインタを合わせてクリックします。
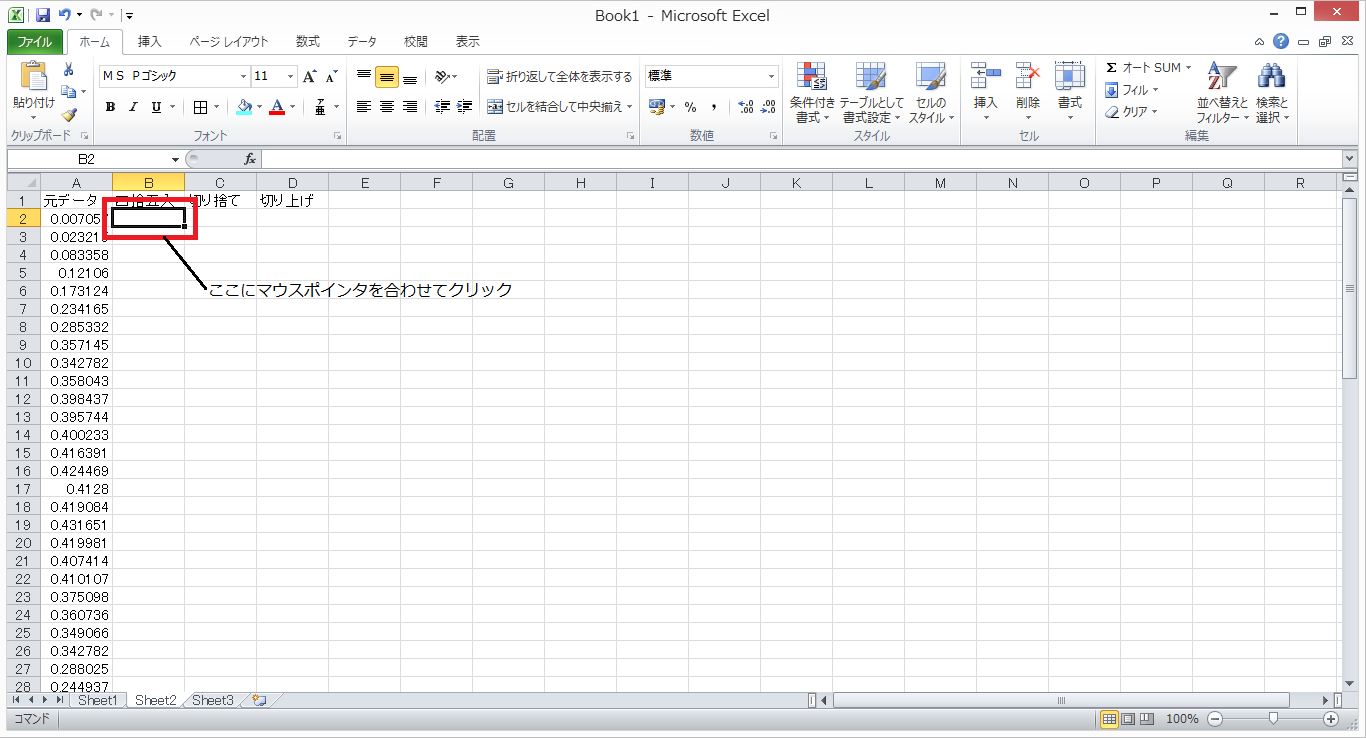
- 次に、小数点第5位で四捨五入するために「=ROUND(A2,4)※」と入力し、Enterキーを押します。
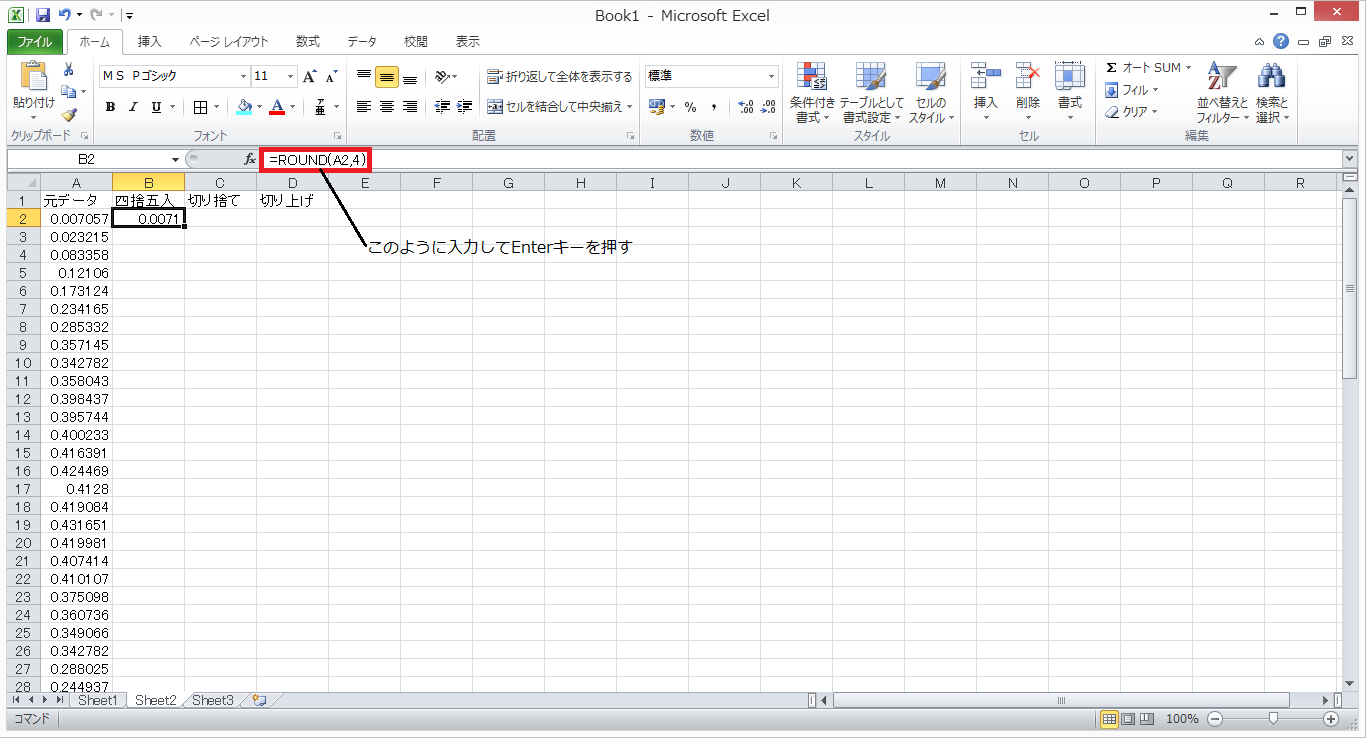
- そうすると、小数点第5位で四捨五入された結果が表示されます。
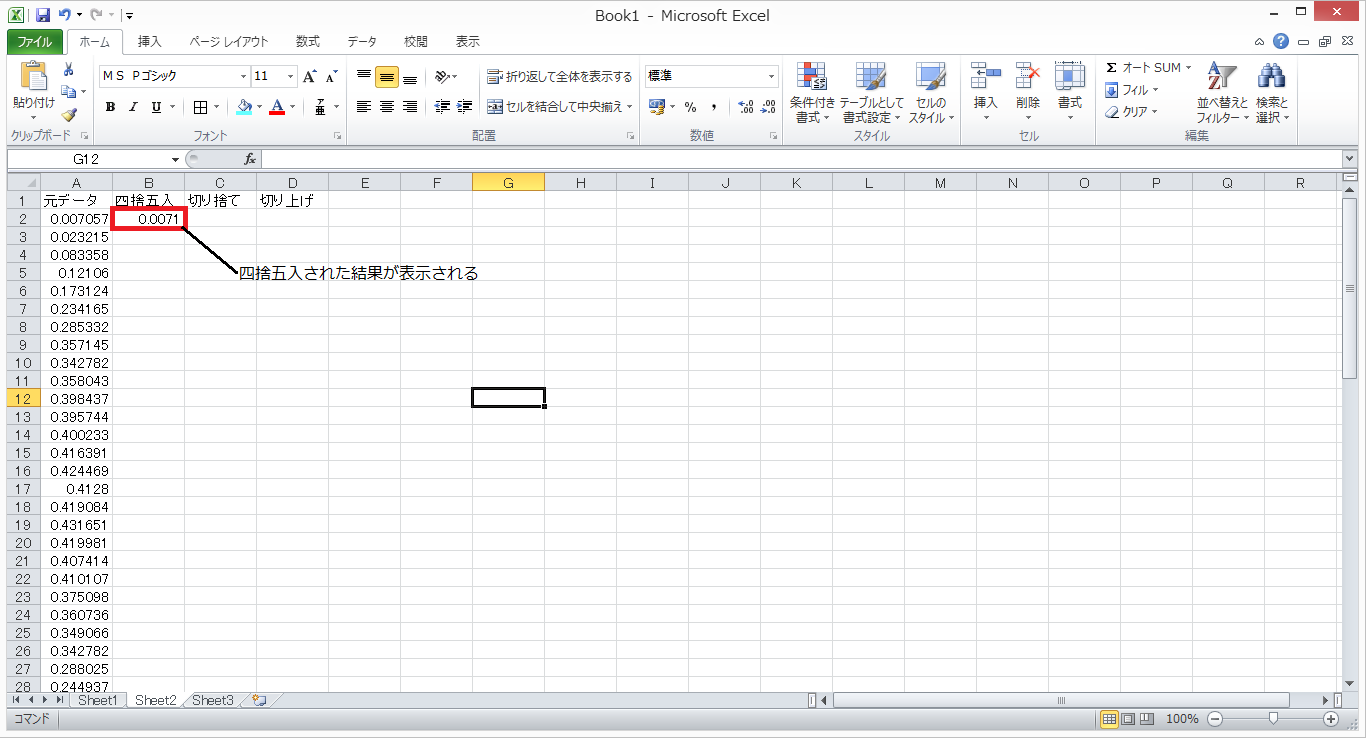
四捨五入の桁数について
- たとえば、1234.567というデータがA1に入力されており、それを四捨五入するとこのようになります。
ROUND(A1,2)→1234.57……小数点第3位で四捨五入
ROUND(A1,1)→1234.6…… 小数点第2位で四捨五入
ROUND(A1,0)→1235……… 小数点第1位で四捨五入
ROUND(A1,-1)→1230……… 一の位で四捨五入
ROUND(A1,-2)→1200……… 十の位で四捨五入
切り上げをする関数(ROUNDUP関数)
- ROUND関数は四捨五入する関数ですが、今回紹介するROUNDUP関数は指定した桁数にて切り上げを行う関数です。
- 使い方はROUND関数と同じです。まず、切り上げを行った結果を出力したいセルにマウスポインタを合わせてクリックします。
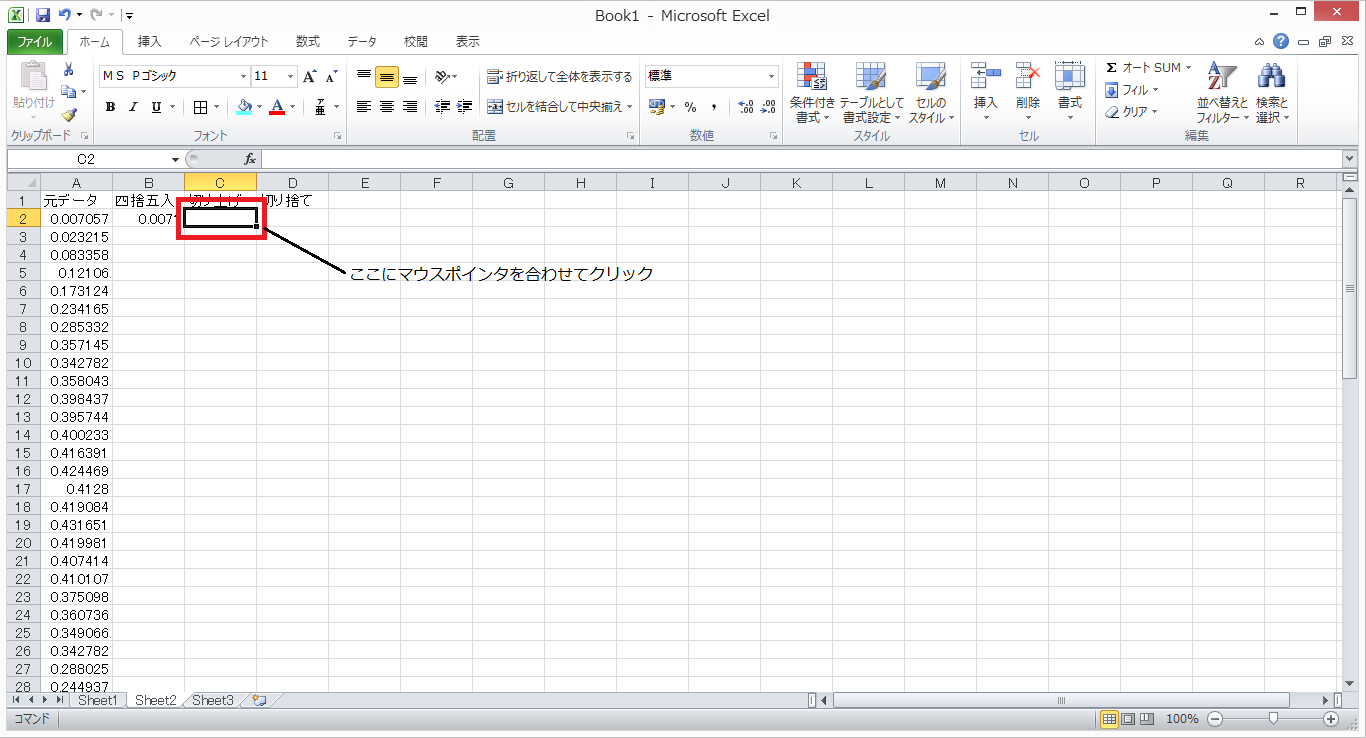
- 次に、小数点第5位のデータを切り上げるので「=ROUNDUP(A2,4)」と入力してEnterキーを押します。
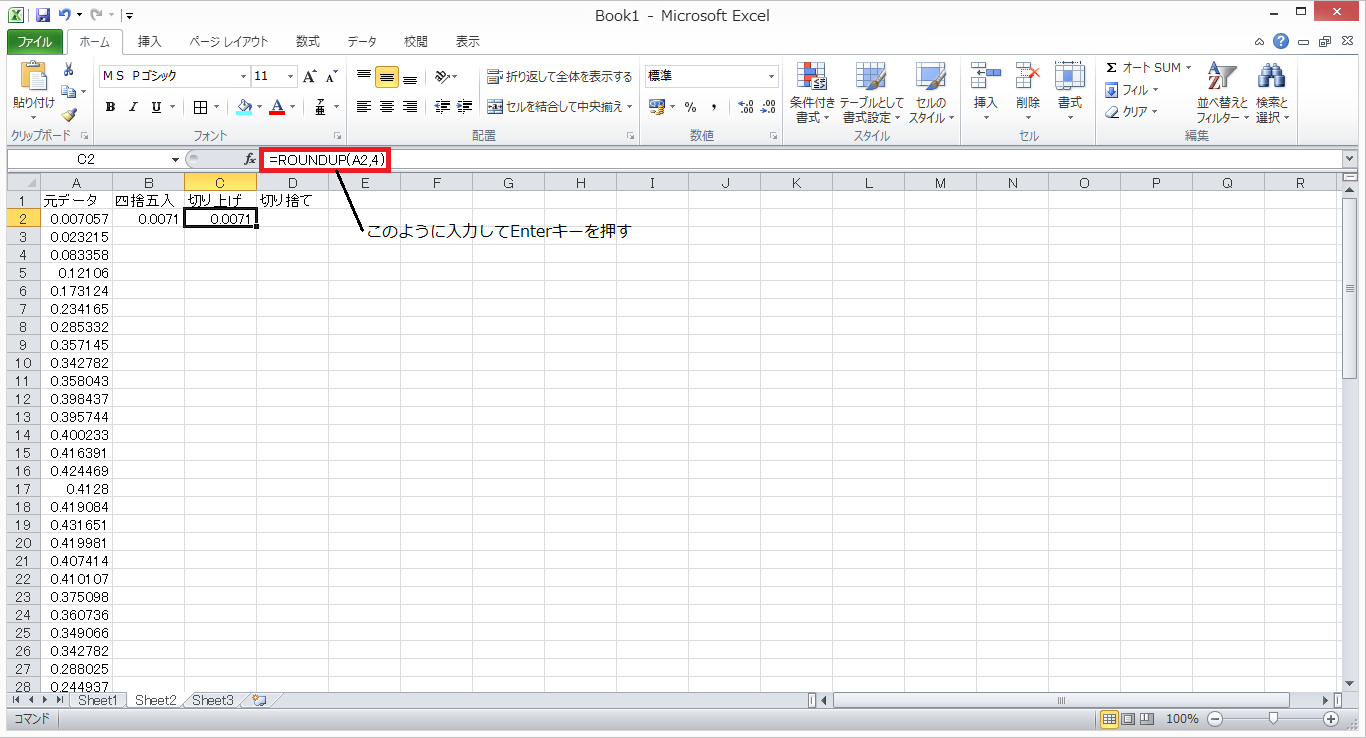
- そうすると、このようになります。
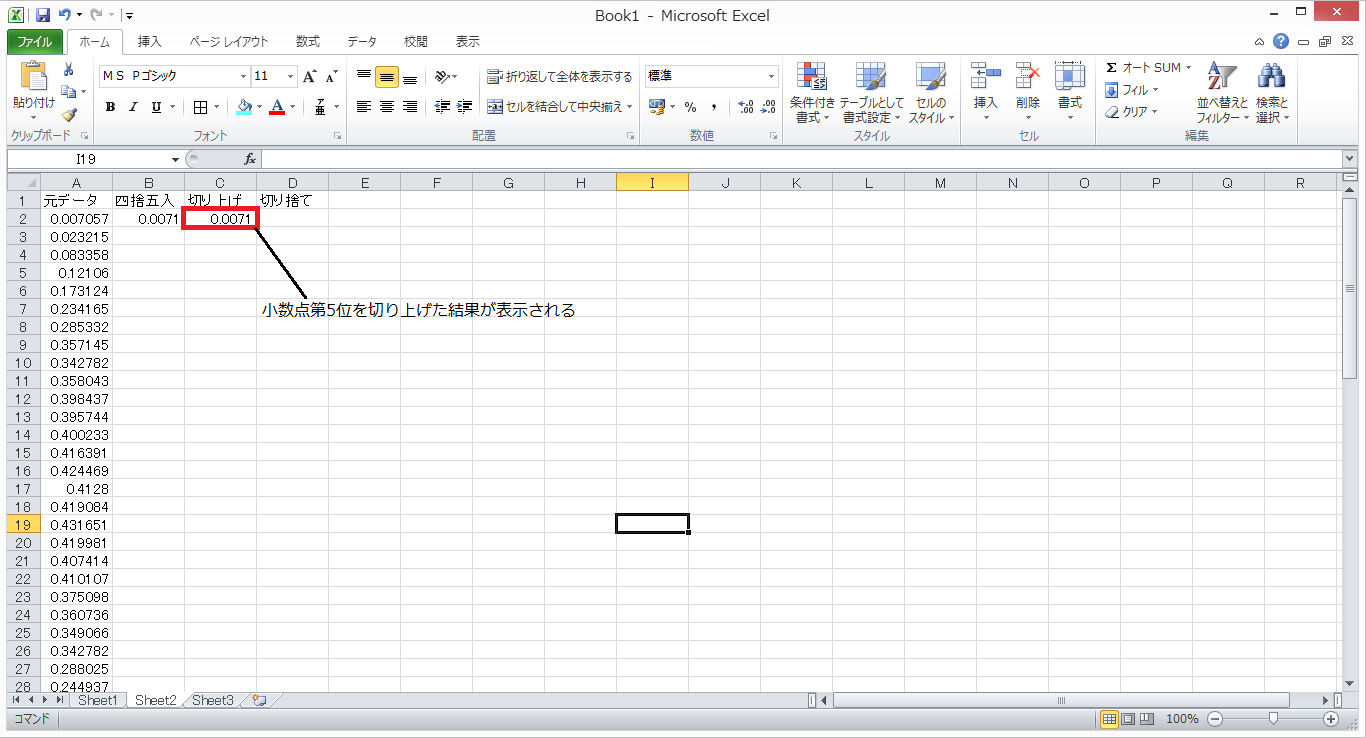
切り捨てをする関数(ROUNDDOWN関数)
- ROUND関数は四捨五入する関数ですが、今回紹介するROUNDDOWN関数は指定した桁数にて切り捨てを行う関数です。
- 使い方はROUND関数と同じです。まず、切り上げを行った結果を出力したいセルにマウスポインタを合わせてクリックします。
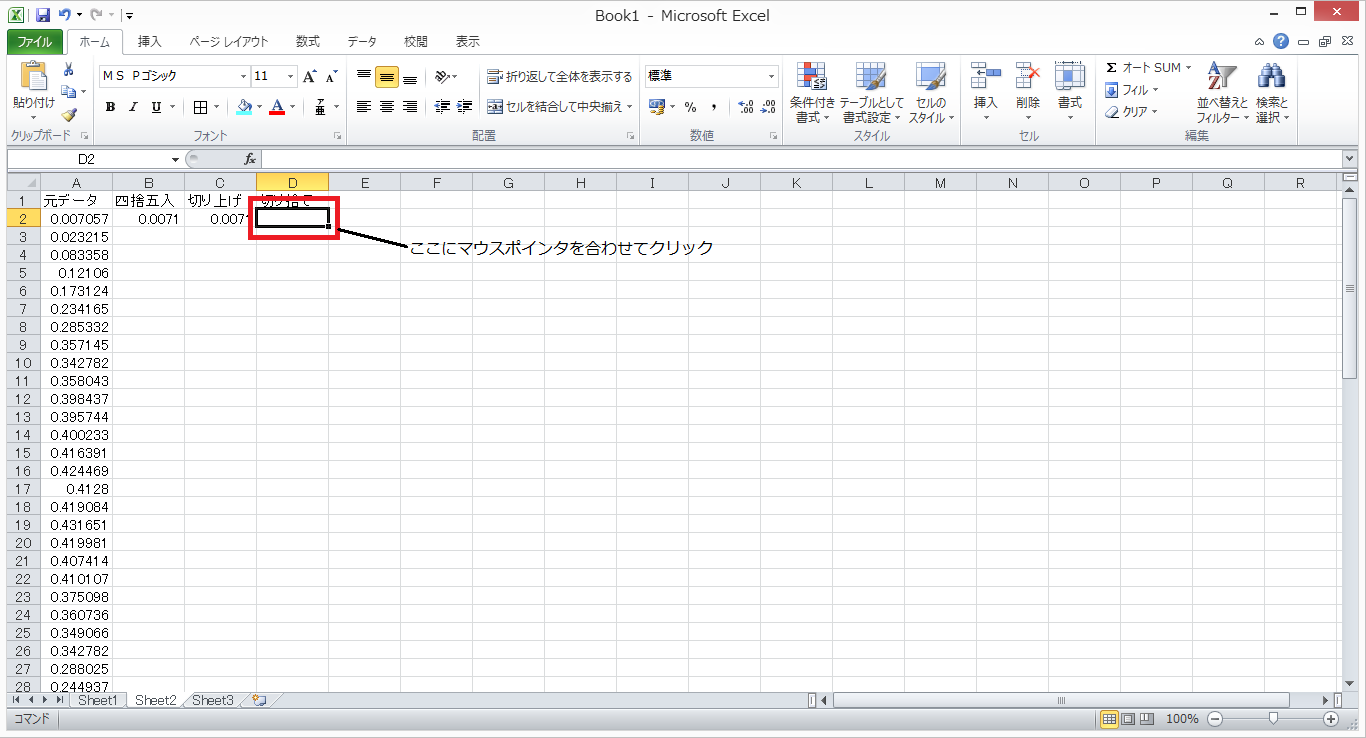
- 次に、小数点第5位のデータを切り捨てるので「=ROUNDDOWN(A2,4)」と入力してEnterキーを押します。
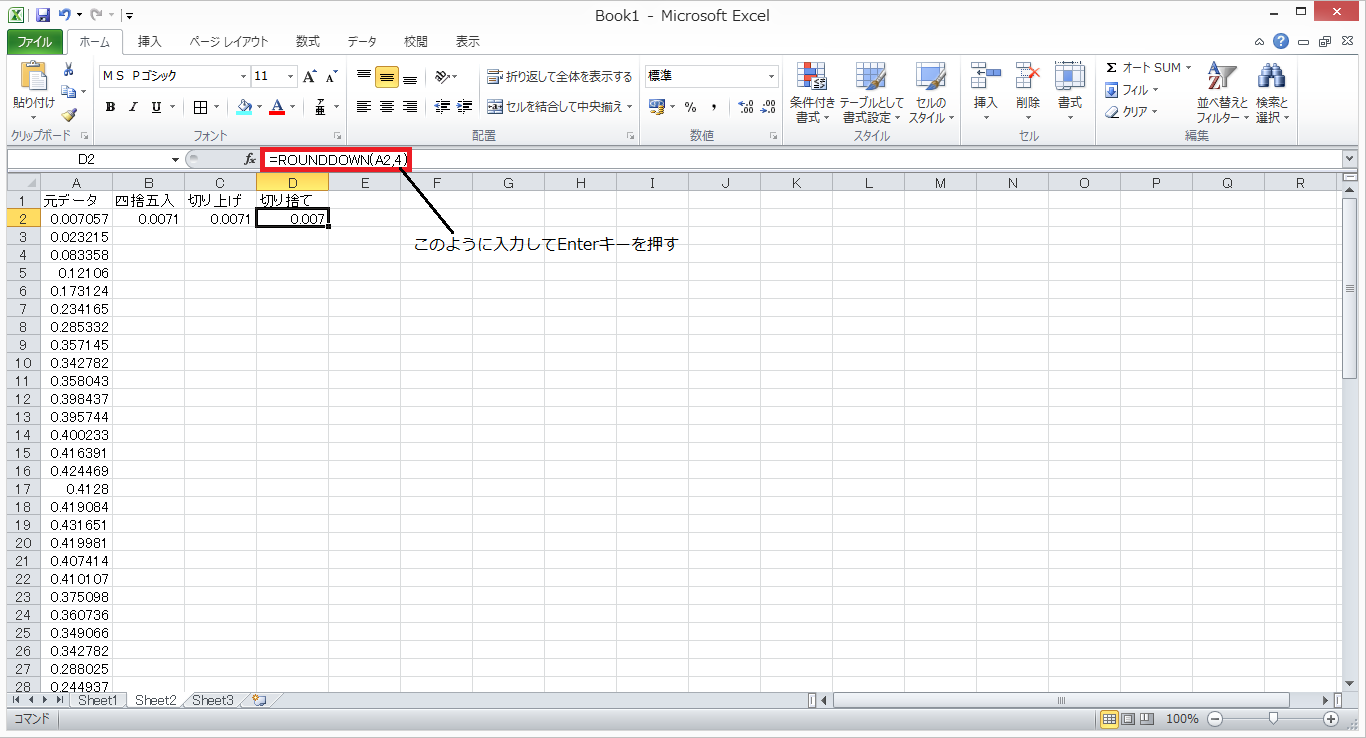
- そうすると、このようになります。
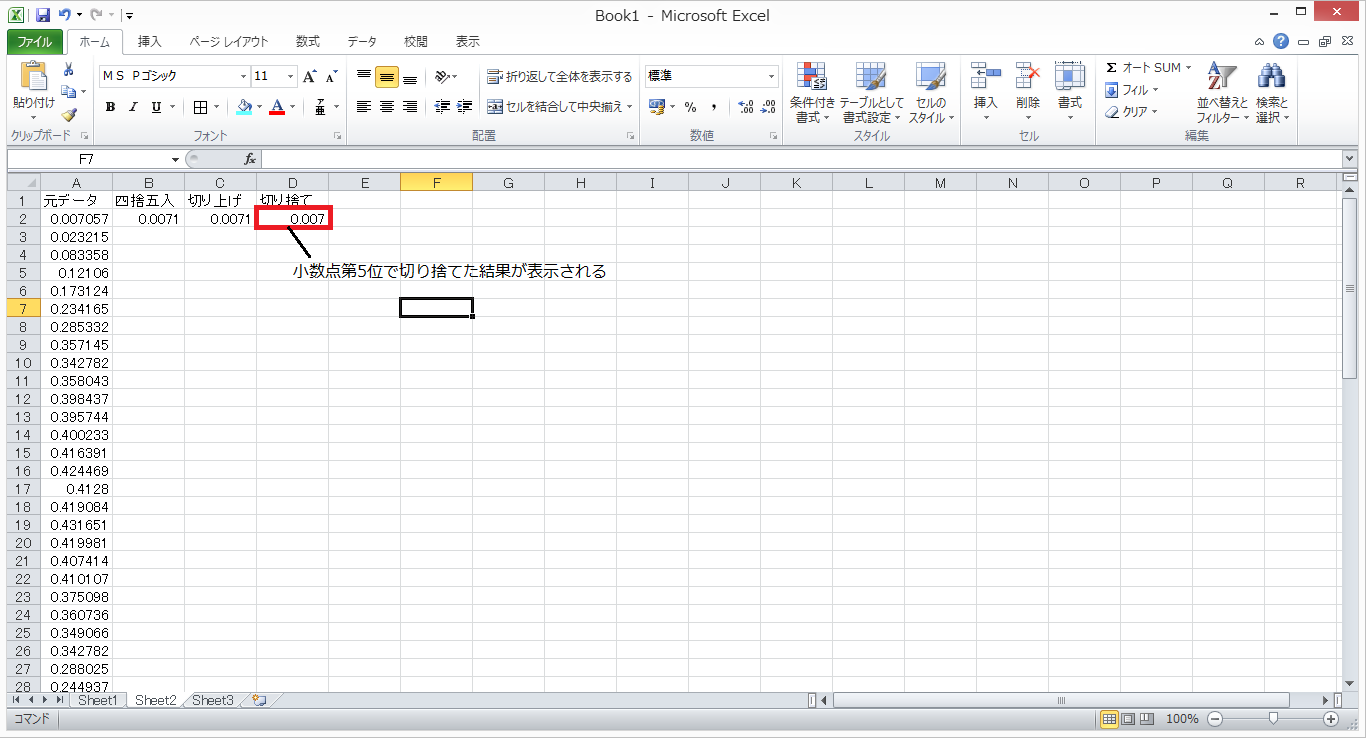
データを検索する関数(VLOOKUP関数)
- このように「特定の人物」のデータだけ抜き出したいとき、いちいち自分でチェックしながらやっていると非常に効率が悪く、見間違いや見落としが発生します。そこで、それらを防止するためにVLOOKUP関数を使用いたします。
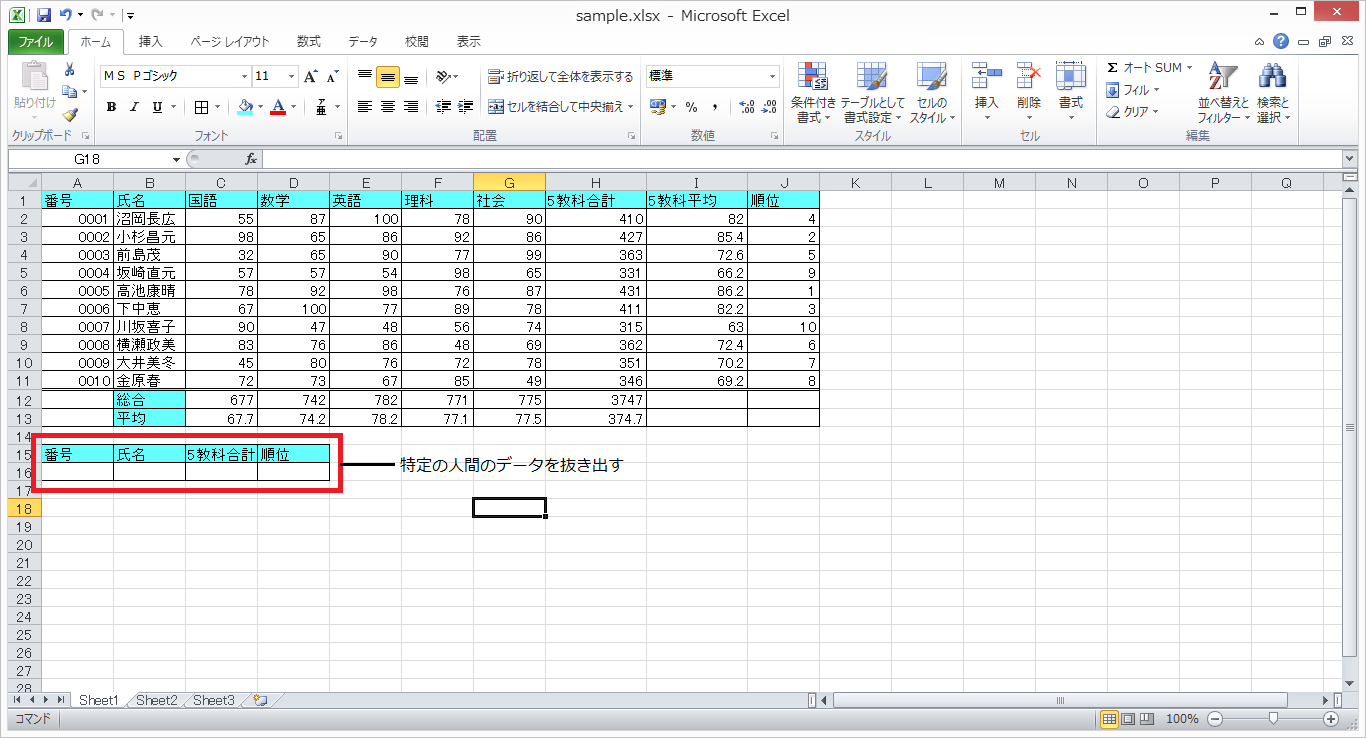
- では、その使い方について解説いたします。
VLOOKUP関数の使い方
- VLOOKUP関数を使用する前に、データを抜出て表示する表を作成します。その時、項目名をマスターテーブル(大元の表)と同じにしておきます。
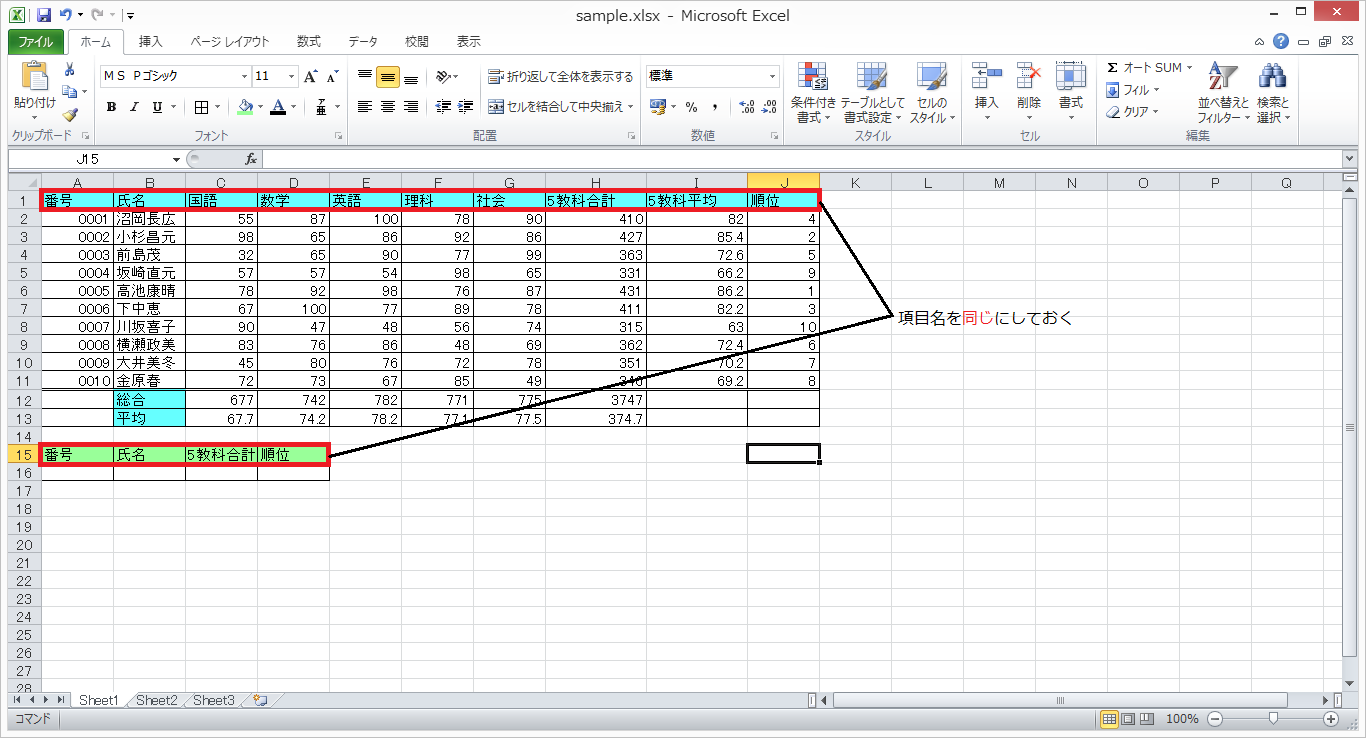
- 次に、データを表示させたいセルにマウスポインタを合わせてクリックします。
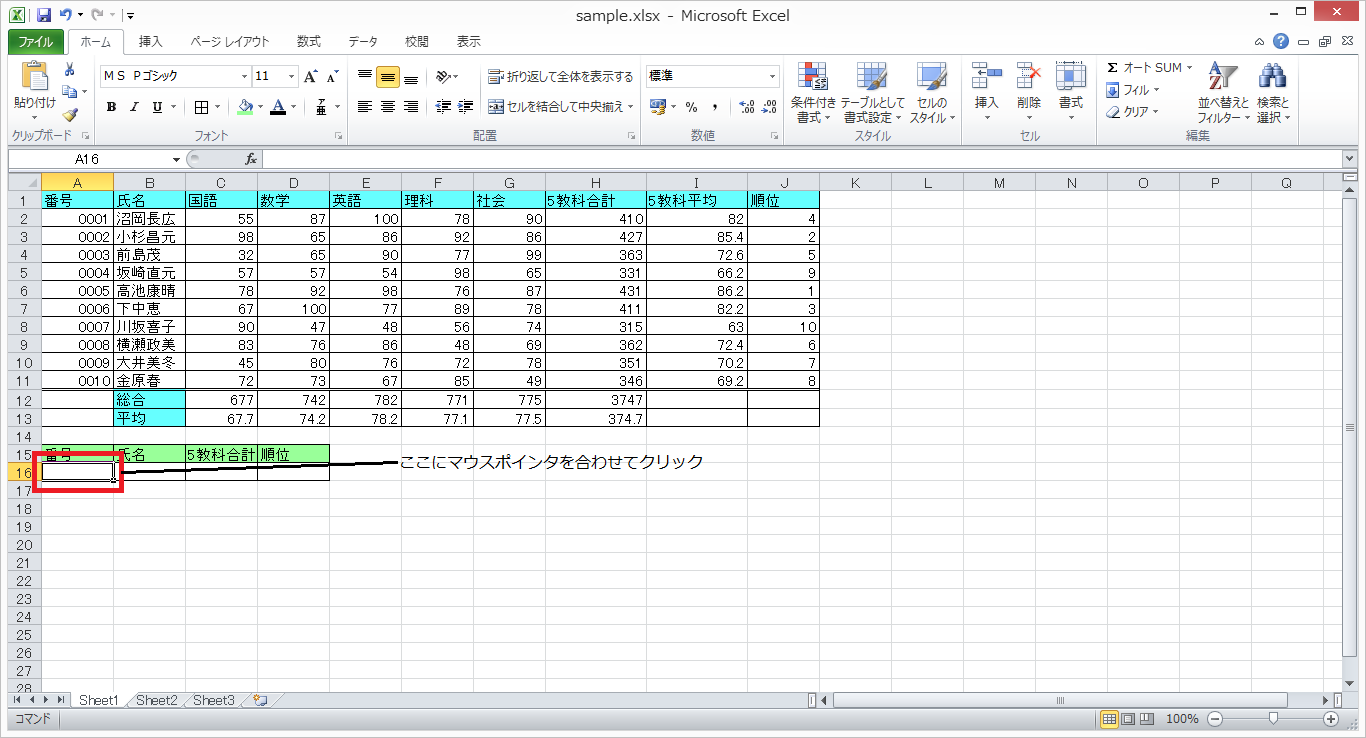
- クリックしたら、「=VLOOKUP(A2,A2:J11,2,FALSE)※」と入力してEnterキーを押します。
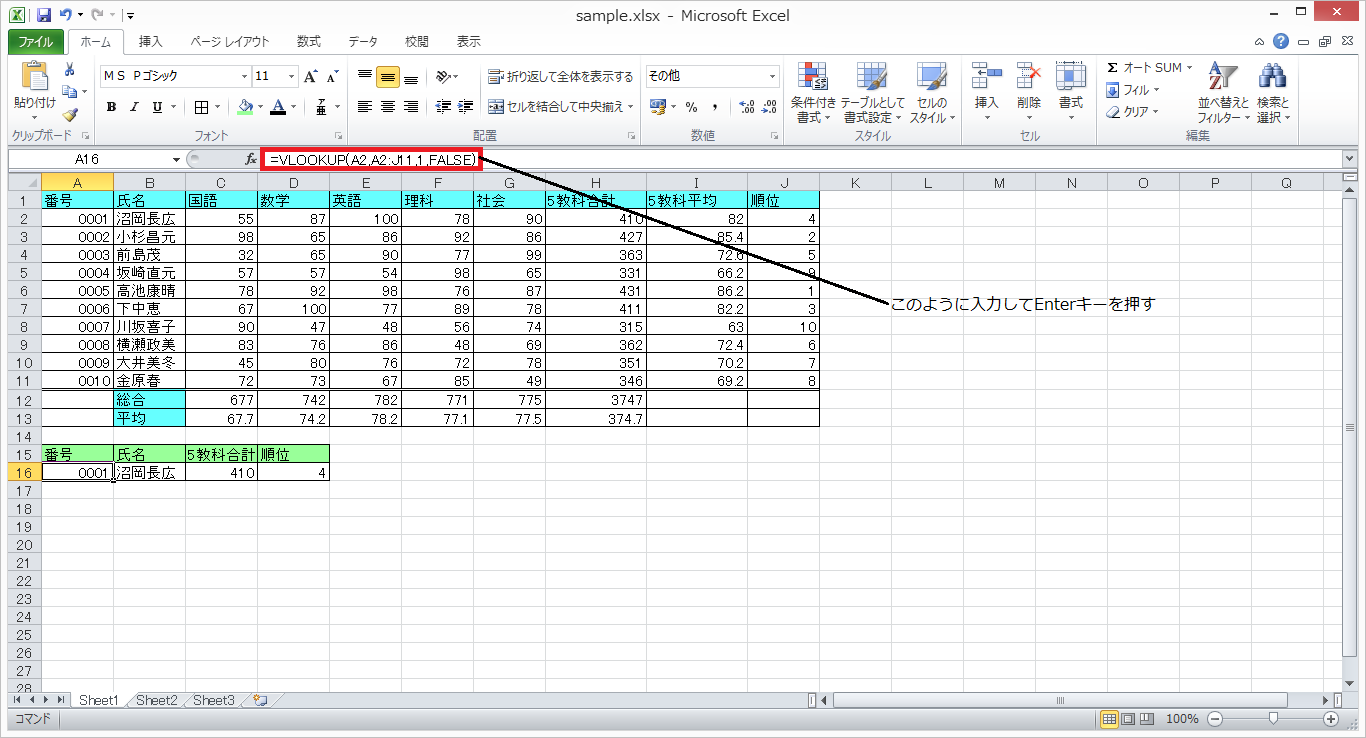
- 最終的にはこのようになります。
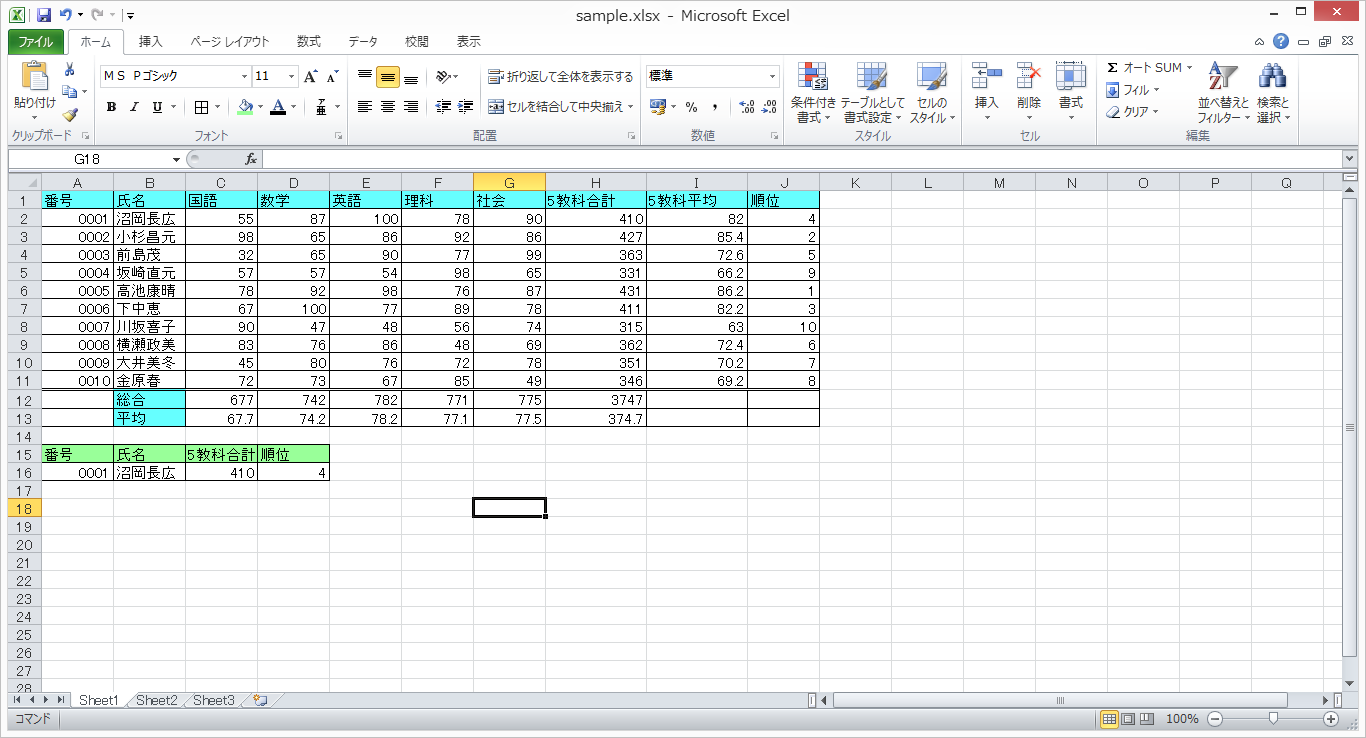
パソコン問題解決トップページに戻る